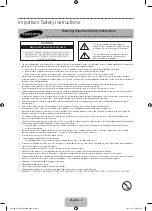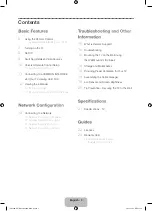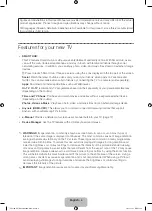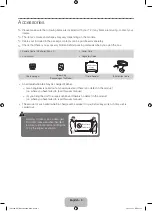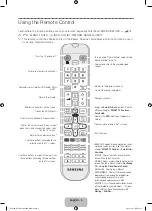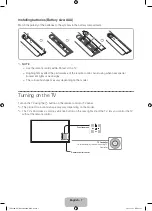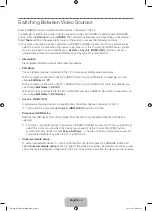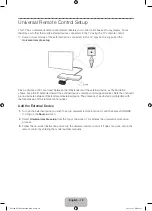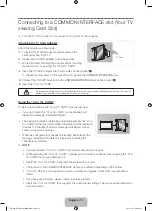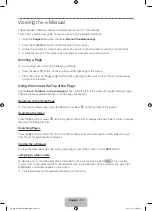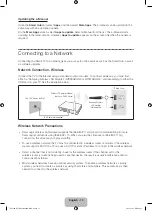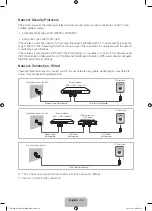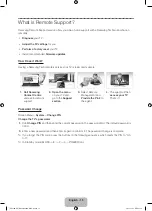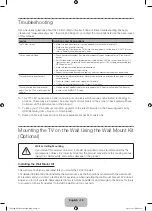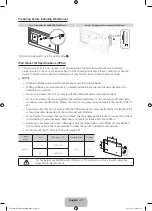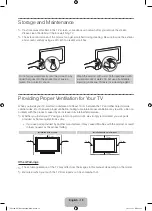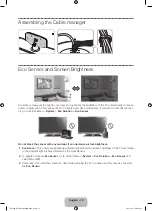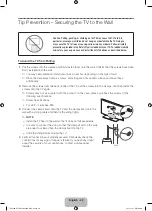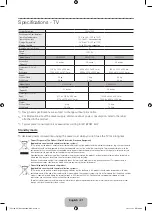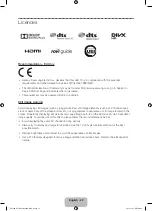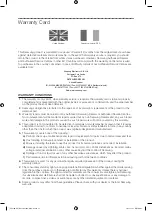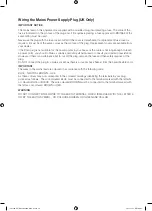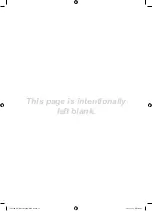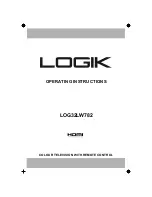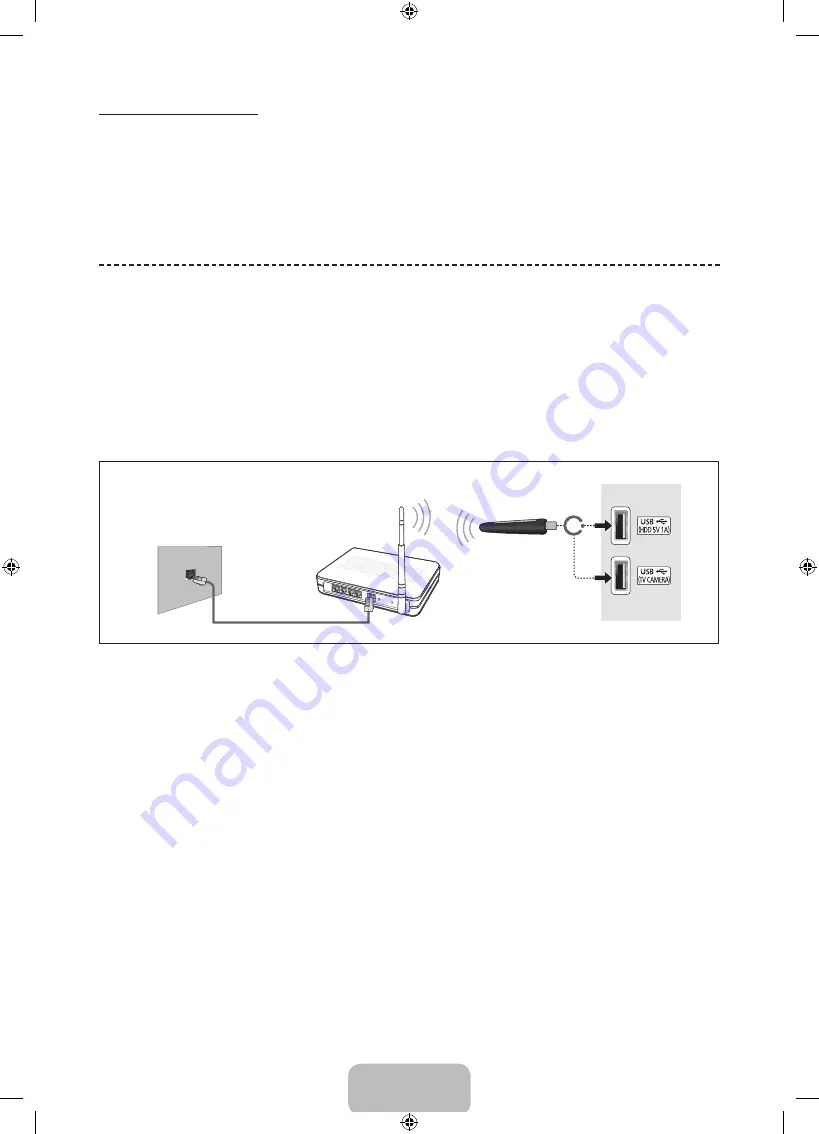
English - 13
Network Configuration
Updating the e-Manual
Open the
Smart Hub
and select
Apps
, and then select
More Apps
. The e-manual can be updated in the
same way with an application update.
On the
More Apps
screen, select
Apps to update
. Select e-Manual from the list. The e-Manual starts
updating to the latest version. However,
Apps to update
appears on the screen only when the update is
required.
Connecting to a Network
Connecting the Smart TV to a network gives you access to online services such as the Smart Hub, as well
as software updates.
Network Connection - Wireless
Connect the TV to the Internet using a standard router or modem. To connect wirelessly, you must first
attach a “Samsung Wireless LAN Adapter” (WIS09ABGNX or WIS12ABGNX - sold separately) to either the
USB port on your TV. See the illustration below.
Samsung Wireless
LAN Adapter
(Not Supplied)
TV Side Panel
Wireless IP Router or Modem
that has a DHCP Server
LAN Cable (Not Supplied)
The LAN Port on the Wall
Wireless Network Precautions
•
Samsung’s Wireless LAN adapter supports the IEEE 802.11a/b/g and n communication protocols.
Samsung recommends using IEEE 802.11n. When you play the video over a IEEE 802.11b/g
connection, the video may not play smoothly.
•
To use a wireless network, the TV must be connected to a wireless router or modem. If the wireless
router supports DHCP, the TV can use a DHCP or static IP address to connect to the wireless network.
•
Select a channel that is not currently in use for the wireless router. If the channel set for the
wireless router is currently being used by another device, the result is usually interference and/or a
communications failure.
•
Most wireless networks have an optional security system. To enable a wireless network's security
system, you need to create a security key using characters and numbers. This security key is then
needed to connect to the wireless network.
[UF5300-XU]BN68-04808X-03ENG.indb 13
2013-11-13 4:59:57