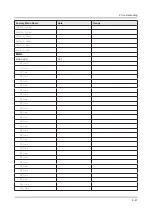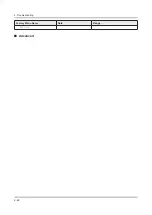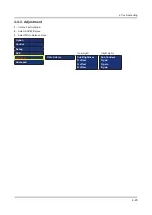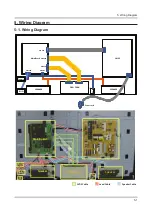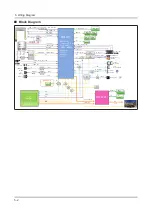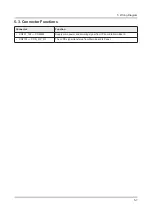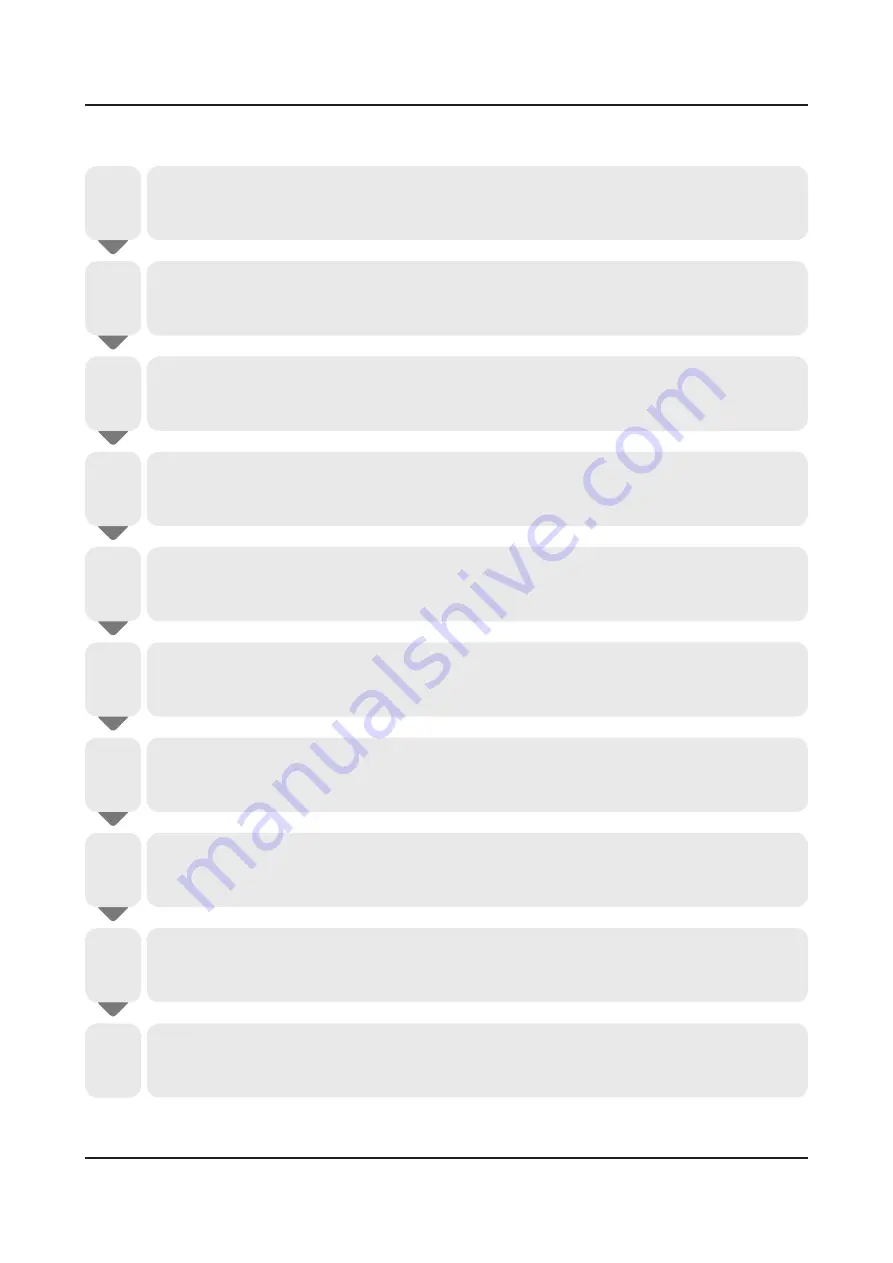
Manually, Using a USB Flash Drive
To update your TV using the Manual method, follow these steps:
All video and audio settings return to their default settings after a software update.
We recommend you record your current settings now so you can easily re-establish your settings when
•
the update is complete.
1
On a computer, visit
www.samsung.com
.
Select
•
GET SUPPORT
>
Get Downloads
.
2
Enter the product’s model number into the search field.
As you enter the model number, a drop down will display products that match the model number.
•
3
Click your product’s model number in the drop down list.
On the page that appears, scroll down to and then click
•
Downloads
.
4
Click
Firmware
in the center of the page.
5
Click the
ZIP
button in the File column.
Click
•
Send
in the first pop-up that appears.
6
Click
Save
in the second pop-up to download, and then save the firmware file to your computer.
Unzip the zip archive to your computer. You should have a single folder with the same name as the
•
zip file.
7
Copy the folder to a USB flash drive.
Insert the USB flash drive into a USB port of the TV.
•
8
In the TV’s menu, go to
Support
>
Software
Update
>
Update now
.
The TV searches for the software on the USB drive. When it finds the software, the Update Request
•
pop-up appears.
9
Select
OK
. The TV updates the software, turns off, and then turns back on automatically.
10
4-54
4. Troubleshooting
Summary of Contents for UN HU7250F Series
Page 19: ...2 6 2 Product specifications Item UN HU7250FXZA Accessory Slim Gender Cable N A ...
Page 36: ...Waveforms 1 HDMI input RX_Data RX_Clk 2 LVDS output 4 9 4 Troubleshooting ...
Page 39: ...Waveforms 1 CVBS OUT Grey Bar 3 LVDS output 4 12 4 Troubleshooting ...
Page 42: ...Waveforms 2 CH_CLK CH_VALID 2 CH_CLK CH_VALID 3 LVDS output 4 15 4 Troubleshooting ...
Page 45: ...Waveforms 1 CVBS OUT Grey Bar 3 LVDS output 4 18 4 Troubleshooting ...
Page 69: ...Factory Menu Name Data Range B10_Gain Advanced 4 42 4 Troubleshooting ...