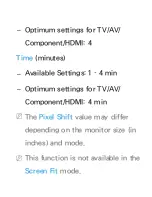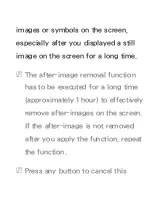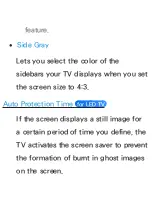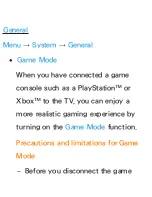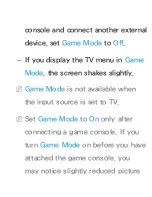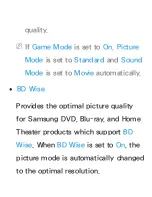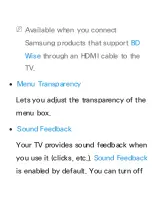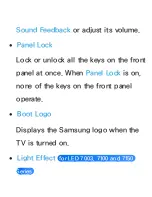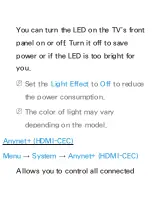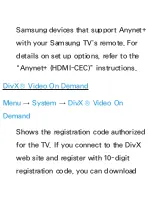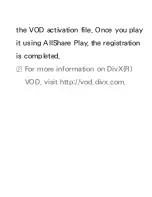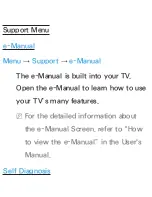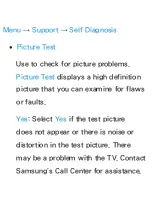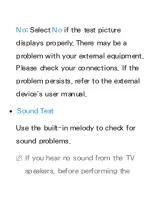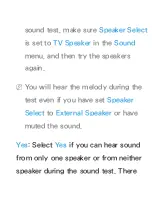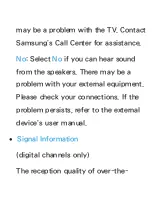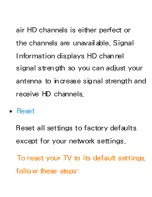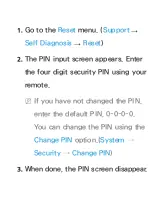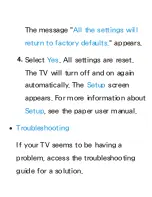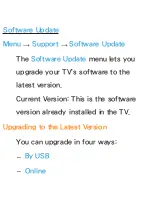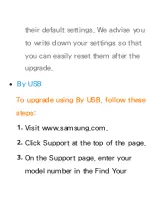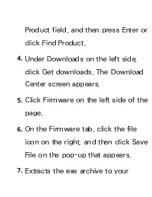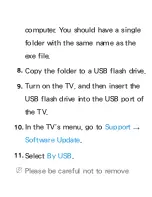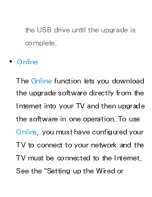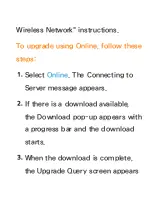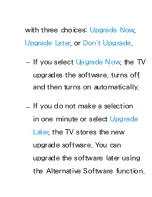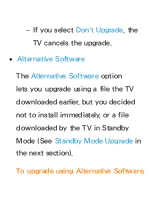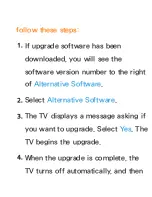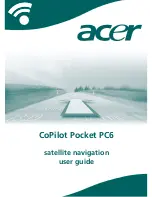No
: Select
No
if the test picture
displays properly. There may be a
problem with your external equipment.
Please check your connections. If the
problem persists, refer to the external
device’s user manual.
●
Sound Test
Use the built-in melody to check for
sound problems.
N
If you hear no sound from the TV
speakers, before performing the
Summary of Contents for UN32ES6500F
Page 93: ...dialog box select 60 or 60 Hz Otherwise just click OK and exit the dialog box ...
Page 118: ... Using WPS PBC Using Plug Access ...
Page 182: ...Time Set the time that the TV turns off automatically ...
Page 309: ...Smart Hub with the Settings Menu section of this manual ...
Page 584: ...refer to each device s user s guide ...
Page 660: ...function the PIP function turns off automatically except inputting a URL address ...
Page 669: ...supports up to 2 channel ...