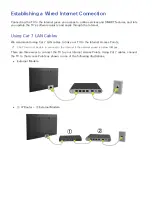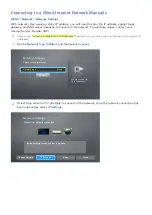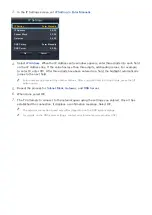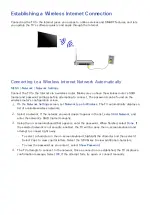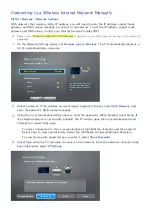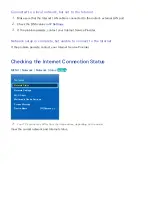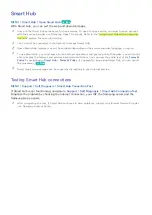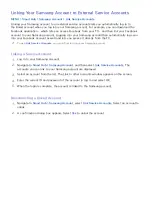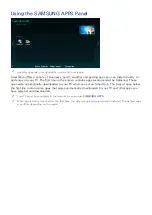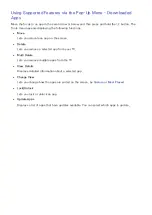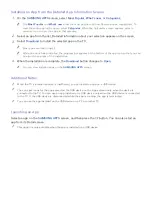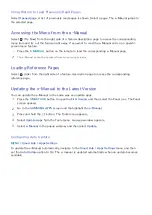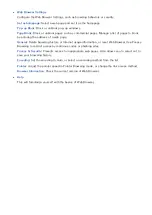30
31
Opening the First Screen
Press the
SMART HUB
button while watching TV to open the
First Screen
.
On the
First Screen
, search through favorite apps, channels, or sources and access previously run or
frequently used functions.
Setting your favorite item
1.
Press the
SMART HUB
button to open the
First Screen
, and move to a desired item.
2.
Press and hold the
E
button. The Options menu appears.
3.
In the Options menu, select
Add to Favorites
to add the selected item to the favorite list, which
will move top of the list.
"
To delete a favorite item, select it, and then press and hold the
E
button to display the context menu.
Then, select
Remove
.
Deleting browsing history
1.
Press the
SMART HUB
button to open the
First Screen
, and select
Reset
. You will be asked to
confirm your selection.
2.
Select
Yes
on the screen. Your browsing history is deleted completely.
"
However, the Favorites list items will not be deleted.
"
You can also delete your browsing history by selecting
Reset
in the
Smart Hub
>
First Screen Settings
menu.
Moving to the Panel Screen
Press the
SMART HUB
button to open the
First Screen
, and select the Panel icon. On the Panel screen
for each service panel, the following are available:
●
SAMSUNG APPS
You can enjoy a variety of free and for pay news, sports, weather, and gaming apps on the TV as
you would on a smart phone or tablet.
Resetting Smart Hub's First Screen
MENU
>
Smart Hub
>
First Screen Settings
>
Reset
Reset lets you reset Smart Hub's first screen and remove your favorite lists.