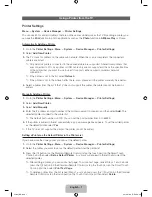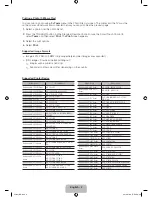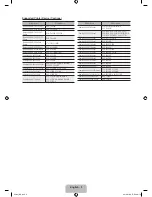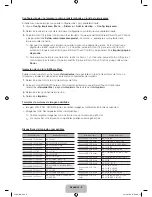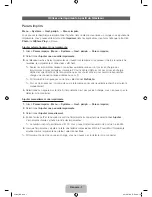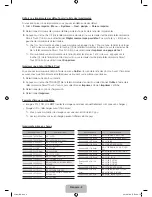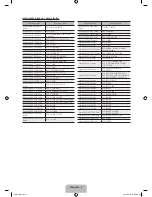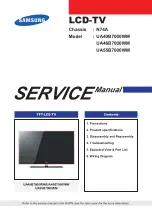English - 1
Using a Printer from the TV
Printer Settings
Menu
→
System
→
Device Manager
→
Printer Settings
You can search for and add printers that are on the same sub network as the TV. By adding a printer, you
can use the
function in photo applications such as the
Photo
function in
AllShare Play
or Picasa.
Automatically Adding a Printer
1.
Go to the
Printer Settings
. (
Menu
→
System
→
Device Manager
→
Printer Settings
)
2.
Select
Add New Printer
.
3.
The TV scans for printers on the same sub network. When the scan is completed, the connected
printers are listed.
✎
Only network printers connected to the same network are supported. Shared local printers that
are connected to PCs by a printer or USB cable only are not supported. Check the specifications
of the printer that you want to use to see if it supports either a wired or wireless network
connection.
✎
If the printer is not in the list, select
Refresh
.
✎
If the printer is not in the list even after the re-scan, please add the printer manually. See below.
4.
Select a printer from the list. If the TV does not support the printer, the printer cannot be found or
added.
Manually Adding a Printer
1.
Go to the
Printer Settings
. (
Menu
→
System
→
Device Manager
→
Printer Settings
)
2.
Select
Add New Printer
.
3.
Select
Add Manually
.
4.
Enter the IP address and port number of the printer you want to connect, and then select
Add
. The
selected printer is added to the printer list.
✎
The default port number is 9100. You can set the port number from 0 to 65535.
5.
If the printer is added to the list successfully, a pop up message box appears. To set the added printer
as the default printer, select
Yes
.
✎
If the TV does not support the printer, the printer cannot be added.
Setting a Printer as the Default Printer in the Printer List
If you have more than one printer, you can set the default printer.
1.
Go to the
Printer Settings
. (
Menu
→
System
→
Device Manager
→
Printer Settings
)
2.
Select the printer you want to set as the default printer from the printer list.
3.
Press the
E
button (on the Standard Remote Control) or tap the touch pad (on the Smart Touch
Control), and then select
Set as Default Printer
. A
c
mark will appear on the left-hand side of the
selected printer.
✎
After adding a printer, you can print a test page. To print a test page, repeat Steps 1 and 2 above,
press the
E
button (on the Standard Remote Control) or tap the touch pad (on the Smart Touch
Control), and then select
Print Test Page
.
✎
To delete a printer from the list, repeat Steps 1 and 2 above, press the
E
button (on the Standard
Remote Control) or tap the touch pad (on the Touch Control), and then select
Delete
.
Printer_NA.indb 1
2012-07-06 �� 3:39:09