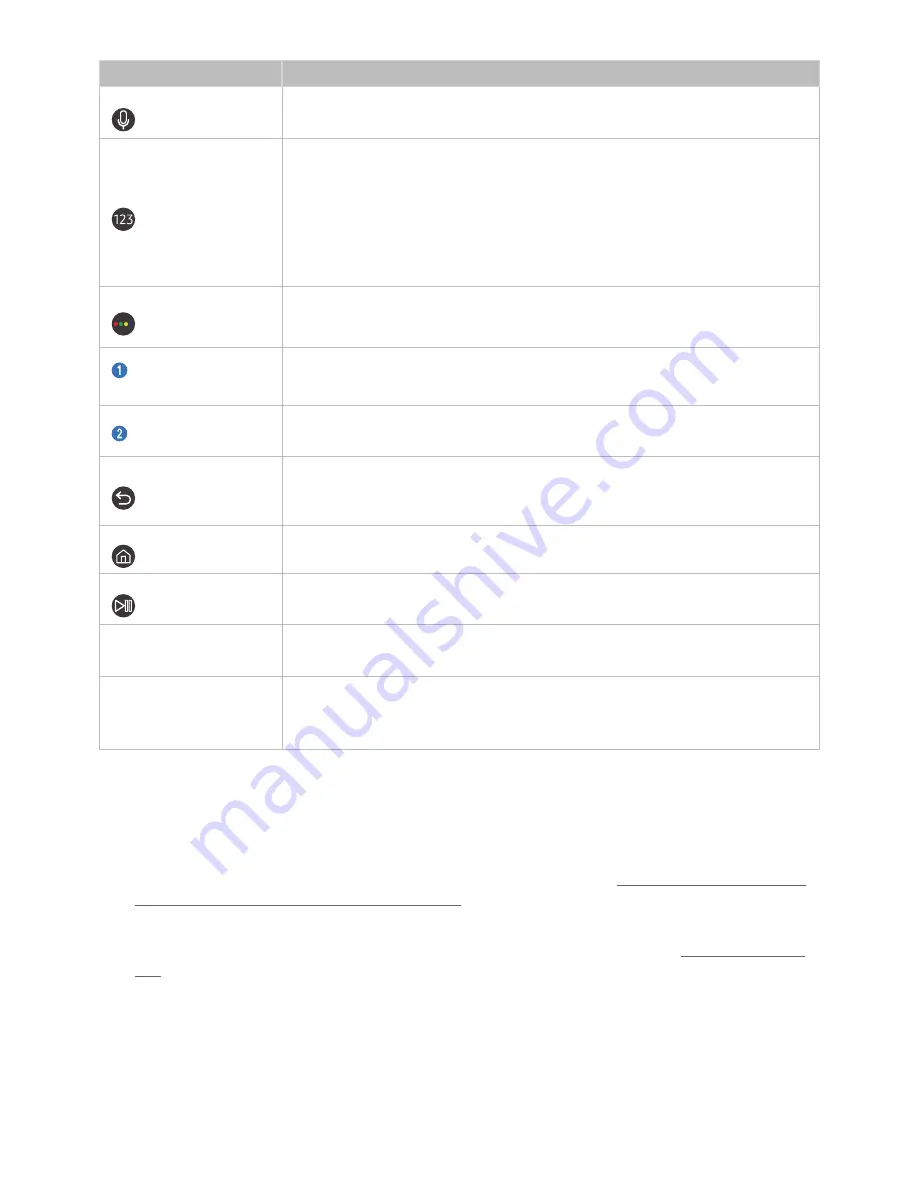
- 26 -
Button
Description
(Voice recognition)
Runs Voice Interaction. Press the button, say a voice command, and then release the button
to run Voice Interaction. When pressed once, the guide to Voice Interaction appears.
(Virtual numeric pad)
When pressed, the virtual numeric pad appears on the screen so that you can enter a
numeric value using it.
Select numbers and then select
Done
to enter a numeric value. Use to change the channel,
enter a PIN, enter a ZIP code, etc.
If the
Color Button
appears with a number strip on the screen, select the
Color Button
and
then select a specific color by using the directional pad (up/down/left/right). Use this to
access additional options that are specific to the feature in use.
4 Color button
Use these colored buttons to access additional options that are specific to the feature in use.
"
These buttons are not available in the U.S.A. and Canada.
Directional pad (up/
down/left/right)
Moves the focus.
Select
Selects or runs a focused item. When pressed while you are watching content, detailed
program information appears.
(Return)
Press to return to the previous menu. When pressed for 1 second or more, the running
function is terminated. When pressed while you are watching a program, the previous
channel appears.
(Smart Hub)
Press to return to the Home Screen.
(Play/pause)
When pressed, the playback controls appear. Using these controls, you can control the
media content that is playing.
VOL
(Volume)
Move the button up or down to adjust the volume. To mute the sound, press the button.
When pressed for 1 second or more, the
Accessibility Shortcuts
appears.
CH
(Channel)
Move the button up or down to change the channel. To see the
Guide
screen, press the
button.
Press and hold the button up or down to quickly change the channel.
"
Use the Samsung Smart Remote less than 20 feet from the TV. The usable distance may vary with the wireless
environmental conditions.
"
The images, buttons, and functions of the Samsung Smart Remote may differ with the model.
"
To use the Samsung Smart Remote to control a compatible external device that does not support HDMI-CEC (), you
must configure universal remote control for the device. For more information, refer to "Controlling External Devices with
the Samsung Smart Remote - Using the Universal Remote."
"
To use the Samsung Smart Remote to control a compatible external device that does support HDMI-CEC (),
connect the device to an HDMI port on the TV using an HDMI cable. For more information, refer to "Using (HDMI-
CEC)."
















































