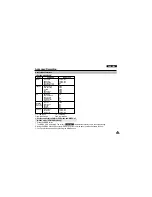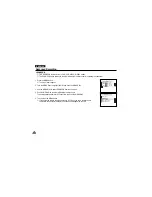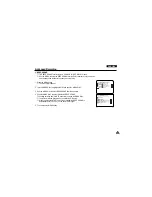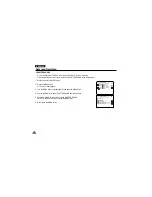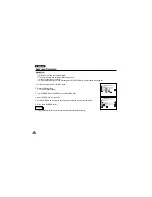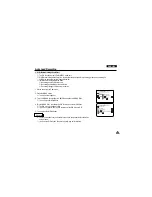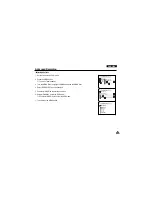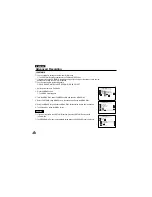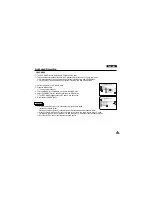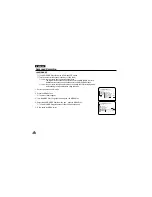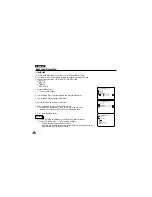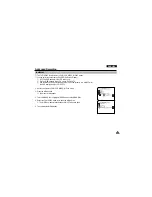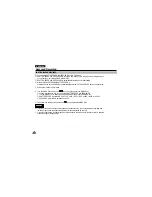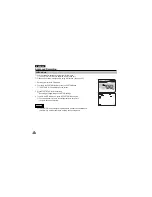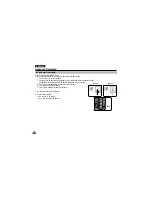ENGLISH
Advanced Recording
45
●
EIS (Electronic Image Stabilizer)
✤
The EIS function works in CAM/M.REC mode only.
✤
EIS(Electronic Image Stabilizer) is a function that compensates for any shaking or hand movement while
holding the camcorder (within reasonable limits).
✤
It provides more stable pictures when:
■
Recording a small object close-up
■
Recording and walking at the same time
■
Recording through the window of a vehicle
1. Set the camcorder to CAM mode.
2. Press the MENU button.
■
The menu list will appear.
3. Turn the MENU DIAL highlight to CAMERA and push the MENU DIAL.
■
The sub menu list will appear.
4. Turn the MENU DIAL to activate the EIS function, push the MENU DIAL.
■
The EIS menu is changed to ON.
■
If you do not want to use the EIS function, set the EIS menu to OFF.
5. To exit, press the MENU button.
Reference
■
It is recommended that you deactivate the shake compensation function when
using a tripod.
■
If you use the EIS function, the picture quality may suffer relatively.
CAM MODE
INITIAL
PROGRAM AE
WHT. BALANCE
D.ZOOM
480x
EIS
DSE SELECT
CUSTOM
CAMERA
A/V
MEMORY
VIEWER
CAM MODE
PROGRAM AE
WHT. BALANCE
D. ZOOM
EIS
DSE SELECT
CUSTOM
CAMERA SET
480x