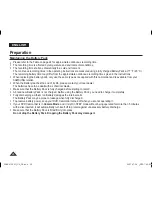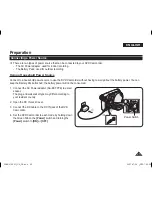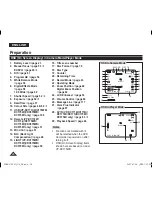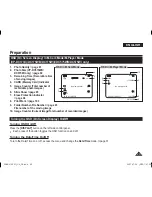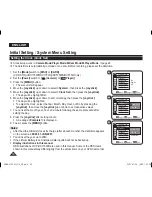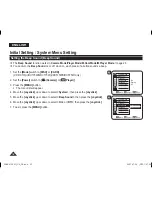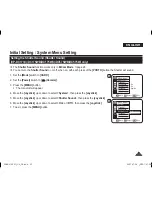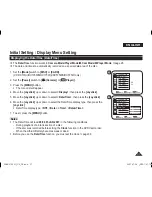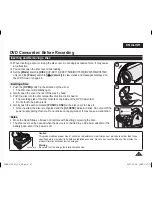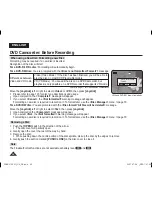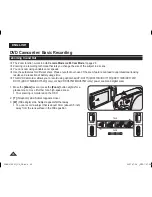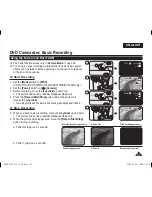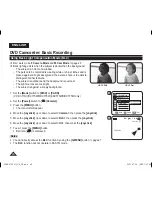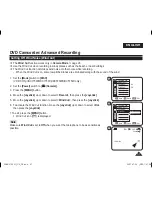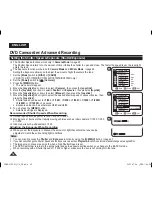37
ENGLISH
Initial Setting : Display Menu Setting
Displaying the Date/Time (Date/Time)
The
Date/Time
function works in
Camera Mode/Player Mode/M.Cam Mode/M.Player Mode
.
page 26
The date and time are automatically recorded on a special data area of the disc.
1. Set the
[Mode]
switch to
[DISC]
or
[CARD]
.
(VP-DC173(i)/DC175WB/DC175W(i)/DC575WB/DC575Wi only)
2. Set the
[Power]
switch to
[
(Camera)]
or
[
(Player)]
.
3. Press the
[MENU]
button.
The menu list will appear.
4. Move the
[Joystick]
up or down to select
<Display>
, then press the
[Joystick]
.
5. Move the
[Joystick]
up or down to select
<Date/Time>
, then press the
[Joystick]
.
6. Move the
[Joystick]
up or down to select the Date/Time display type, then press the
[Joystick]
.
Date/Time display type:
<Off>
,
<Date>
,
<Time>
,
<Date&Time>
.
7. To exit, press the
[MENU]
button.
Notes
The Date/Time will read
00:00 01.JAN.2007
in the following conditions.
- During playback of a blank section of a disc.
- If the disc was recorded before setting the
Clock
function in the DVD Camcorder.
- When the Lithium Battery becomes weak or dead.
Before you use the
Date/Time
function, you must set the clock.
page 30
4
Move
OK
Select
MENU
Exit
Camera Mode
►Display
LCD Bright
LCD Colour
Date/Time
TV Display
►Off
►On
Move
OK
Select
MENU
Exit
Off
Date
Time
Date&Time
Camera Mode
►Display
LCD Bright
LCD Colour
Date/Time
TV Display
6
AD68-01230G_UK_R2.indb 37
2007-07-09 ¿ÀÈÄ 1:57:13