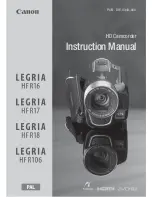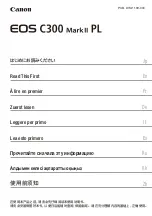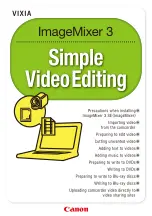5
01 JAN 2006
12 : 00
Adjust
OK
Select
MENU
Exit
Camera Mode
►System
Clock Set
Remote
Beep Sound
Language
Demonstration
8
01 JAN 2006
12 : 00
Move
OK
Select
MENU
Exit
Camera Mode
►System
Clock Set
Remote
Beep Sound
Language
Demonstration
Complete!
4
Move
OK
Select
MENU
Exit
Camera Mode
►System
Clock Set
Remote
Beep Sound
Language
Demonstration
►On
►On
►English
►On
30
ENGLISH
Initial Setting : System Menu Setting
Setting the Clock (Clock Set)
Clock setup works in
Camera Mode
/
Player Mode
/
M.Cam Mode
/
M.Player
Mode
.
page 26
The date/time is automatically recorded onto a disc. Before recording, please set the date/time.
1. Set the
[Mode]
switch to
[DISC]
or
[CARD]
.
2. Set the
[Power]
switch to
[
(Camera)]
or
[
(Player)]
.
3. Press the
[MENU]
button.
The menu list will appear.
4. Move the
[Joystick]
up or down to select
<System>
, then press the
[Joystick(OK)]
.
5. Move the
[Joystick]
up or down to select
<Clock Set>
, then press the
[Joystick(OK)]
.
The day will be highlighted first.
6. Move the
[Joystick]
up or down to set current day, then press the
[Joystick(OK)]
.
The month will be highlighted.
To adjust the clock, select the Year, Month, Day, Hour, or Min by pressing the
[Joystick(OK)]
, then move the
[Joystick]
up or down to set respective values.
7. You can set the month, year, hour, and minute following the same procedure after
setting the day.
8. Press the
[Joystick(OK)]
after setting minute.
A message
<Complete!>
is displayed.
9. To exit, press the
[MENU]
button.
Notes
After the Lithium Battery loses its charge (after about 6 months), the date/time appears
on the screen as
00:00 01.JAN.2006
.
You can set the year up to 2040.
If the Lithium Battery is not installed, data inputted will not be backed up.