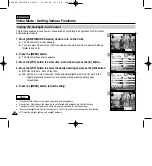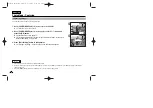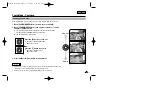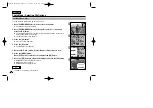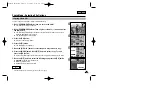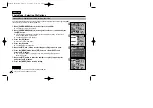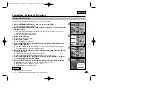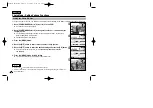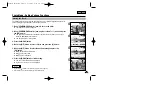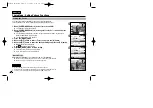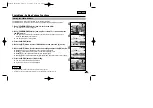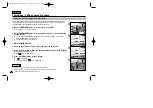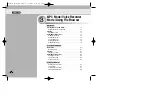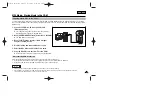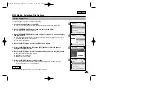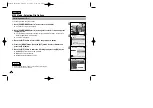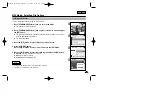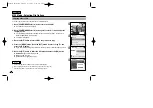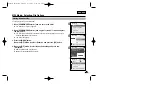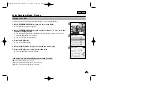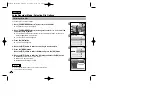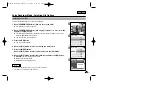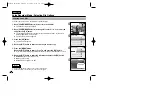ENGLISH
69
69
4
5
6
Photo Mode : Setting Various Functions
Setting the White Balance
The White Balance may vary depending on the lighting conditions.
The White Balance is used to preserve natural colours under different lighting conditions.
1. Move [POWER/MODE Selector] down to turn on the CAM.
◆
The Video Record screen appears.
2. Move [POWER/MODE Selector] down again to select
Photo
mode and press
the [OK] button.
◆
The system is automatically converted into the selected mode in two seconds even
when the [OK] button is not pressed.
◆
The Photo Capture screen appears.
3. Press the [MENU] button.
4. Move the [W/T] button to select <White Balance> and press the [
√
] button.
5. Move the [W/T] button to select the desired setting and press the [OK] button.
◆
Auto
: Adjust the colour depending on the condition automatically.
◆
Hold( )
: Record with first selected colour without adjusting colour.
◆
Outdoor( )
: Record with the balanced light. (Natural light)
◆
Indoor( )
: Record with the balanced light. (Glow lamp, light in the studio or video light)
6. Press the [MENU] button to finish setting.
◆
The icon of selected function is displayed.
◆
If you select <Auto>, no icon is displayed.
System
Auto
Size
Size
White Balance
Auto
BLC
Off
BLC
Off
Photo Settings
Photo Settings
1600
×
1200
1600
×
1200
Flash
Auto
Flash
Auto
Focus
AF
Focus
AF
System
Auto
Size
Size
White Balance
Outdoor
BLC
Off
BLC
Off
Photo Settings
Photo Settings
1600
×
1200
1600
×
1200
Flash
Auto
Flash
Auto
Focus
AF
Focus
AF
1600
Photo Capture
Notes
✤
If you select [
œ
] button in the menu, the previous menu appears.
✤
Changes in the set-up made in the Video mode are all retained in the Photo mode.
2
00:00:00 / 00:43:41
F / 720i
Photo
STBY
00906B VP-M2100 UK~072 9/28/05 9:32 PM Page 69