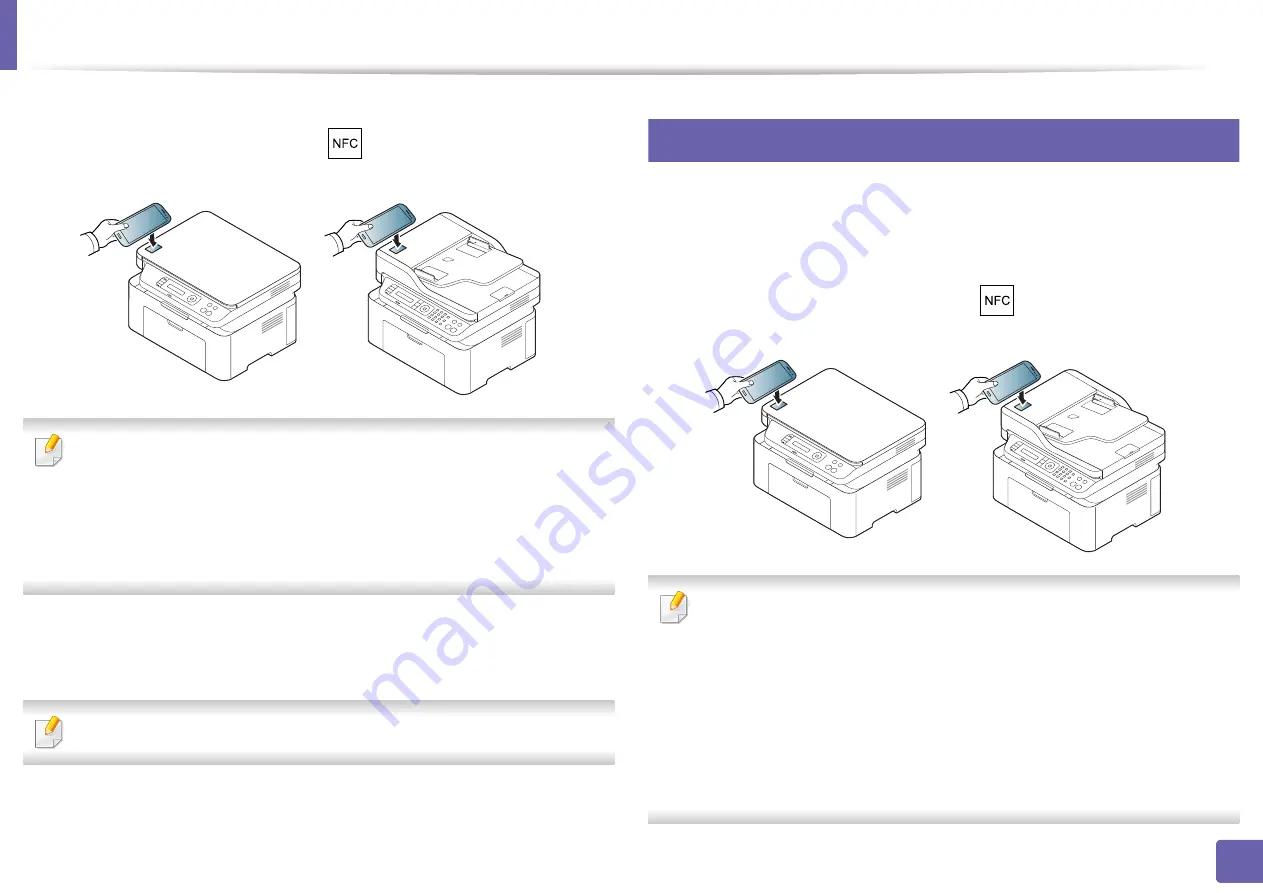
Using the NFC feature
177
2. Using a Network-Connected Machine
5
Tag the NFC antenna on your cell phone(usually located on the back of
the cell phone) over the NFC tag(
) on your printer.
Wait few seconds for the cell phone to connect to the printer.
•
For some cell phones, NFC antenna might not be located at the back of
the cell phone. Check the location of the NFC antenna on your cell phone
before tagging.
•
If error message about changed PIN number appears, enter a changed
PIN number and press OK. Follow the instruction on the app screen to
update the PIN number.
6
The printer starts scanning the content.
The scanned data is saved on your cell phone.
If you want to continue scanning, follow the instruction on the app screen.
28
Registering Google Cloud Printer
1
Check that NFC and Wi-Fi Direct features are enabled on your mobile
device and Wi-Fi Direct feature is enabled on your printer.
2
Tag the NFC tag on your mobile device (usually located on the back of
the mobile device) over the NFC tag(
) on your printer.
Wait a few seconds for the
Samsung Mobile Print
app to start.
•
For some mobile devices, NFC tag might not be located at the back of the
mobile device. Check the location of the NFC antenna on your mobile
device before tagging.
•
If error message about changed PIN number appears, enter a changed
PIN number and press
OK
. Follow the instruction on the app screen to
update the PIN number.
•
If your do not have
Samsung Mobile Print
app installed on your mobile
devices, it automatically connects to
Samsung Mobile Print
app
download page. Download the app and try again.
Summary of Contents for Xpress M2070FW
Page 3: ...3 BASIC 5 Appendix Specifications 103 Regulatory information 112 Copyright 125...
Page 71: ...Redistributing toner 71 3 Maintenance...
Page 78: ...Cleaning the machine 78 3 Maintenance...
Page 88: ...Clearing original document jams 88 4 Troubleshooting...
Page 93: ...Clearing paper jams 93 4 Troubleshooting...
Page 124: ...Regulatory information 124 5 Appendix 28 China only...
















































