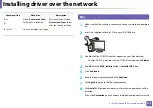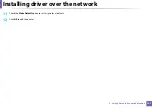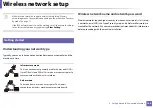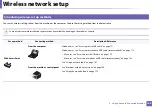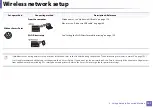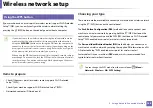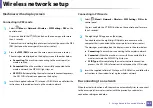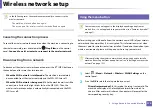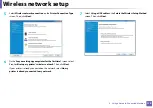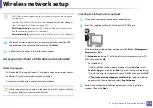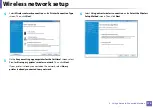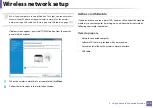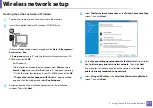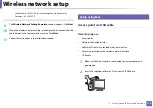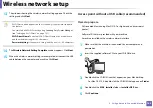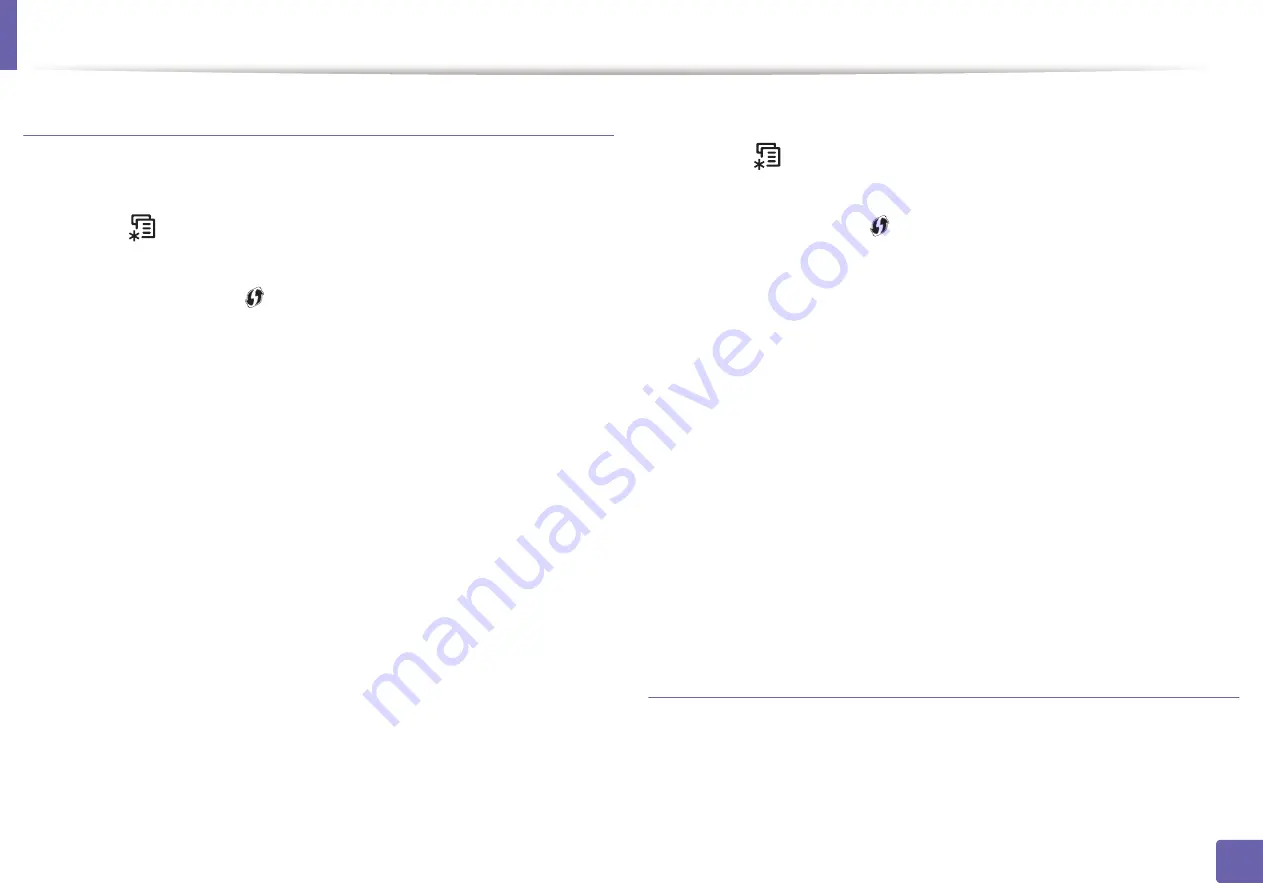
Wireless network setup
169
2. Using a Network-Connected Machine
Machines with a display screen
Connecting in PBC mode
1
Select (
Menu
) >
Network
>
Wireless
>
WPS Setting
>
PBC
on the
control panel.
Or press and hold the
(WPS) button on the control panel for more
than 2 seconds.
The machine starts waiting for up to two minutes until you press the WPS
(PBC) button on the access point (or wireless router).
2
Press the
WPS (PBC)
button on the access point (or wireless router).
The messages are displayed on the display screen in the order below:
a Connecting:
The machine is connecting to the access point (or
wireless router).
b Connected:
When the machine is successfully connected to the
wireless network, the WPS LED light stays on.
c AP
SSID:
After completing the wireless network connection process,
the AP’s SSID information appears on the display.
3
Insert the supplied software CD into your CD-ROM drive, and follow the
instructions in the window to set up the wireless network.
Connecting in PIN mode
1
Select (
Menu
) >
Network
>
Wireless
>
WPS Setting
>
PIN
on the
control panel.
Or press and hold the
(WPS) button on the control panel for more
than 2 seconds.
2
The eight-digit PIN appears on the display.
You need to enter the eight-digit PIN within two minutes on the
computer that is connected to the access point (or wireless router).
The messages are displayed on the display screen in the order below:
a Connecting:
The machine is connecting to the wireless network.
b Connected:
When the machine is successfully connected to the
wireless network, the WPS LED light stays on.
c SSID
Type:
After completing the wireless network connection
process, the AP’s SSID information is displayed on the LCD display.
3
Insert the supplied software CD into your CD-ROM drive, and follow the
instructions in the window to set up the wireless network.
Re-connecting to a network
When the wireless function is off, the machine automatically tries to re-connect
to the access point (or wireless router) with the previously used wireless
connection settings and address.
Summary of Contents for Xpress M267 Series
Page 3: ...3 BASIC 5 Appendix Specifications 116 Regulatory information 126 Copyright 139 ...
Page 44: ...Media and tray 44 2 Menu Overview and Basic Setup ...
Page 78: ...Redistributing toner 77 3 Maintenance 4 M2670 M2671 M2870 M2880 series 1 2 ...
Page 79: ...Redistributing toner 78 3 Maintenance 5 M2675 M2676 M2875 M2876 M2885 M2886 series 1 2 ...
Page 91: ...Cleaning the machine 90 3 Maintenance ...
Page 98: ...Clearing original document jams 97 4 Troubleshooting 2 Original paper jam inside of scanner ...
Page 101: ...Clearing paper jams 100 4 Troubleshooting 5 In the manual tray ...
Page 103: ...Clearing paper jams 102 4 Troubleshooting M2670 M2671 M2870 M2880 series 1 2 ...
Page 104: ...Clearing paper jams 103 4 Troubleshooting M2675 M2676 M2875 M2876 M2885 M2886 series 1 2 ...
Page 105: ...Clearing paper jams 104 4 Troubleshooting 7 In the exit area ...
Page 106: ...Clearing paper jams 105 4 Troubleshooting 8 In the duplex unit area ...
Page 139: ...Regulatory information 138 5 Appendix 27 China only ᆇ 䋼 ...
Page 141: ...Copyright 140 5 Appendix ...