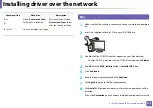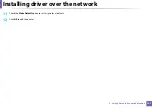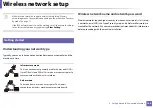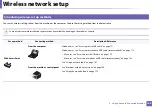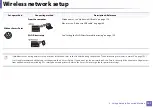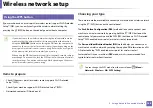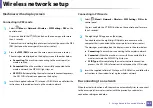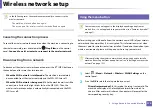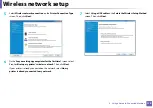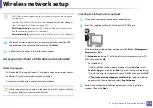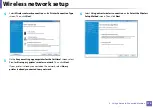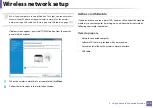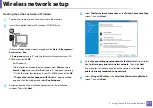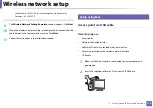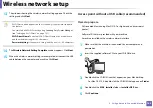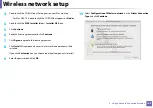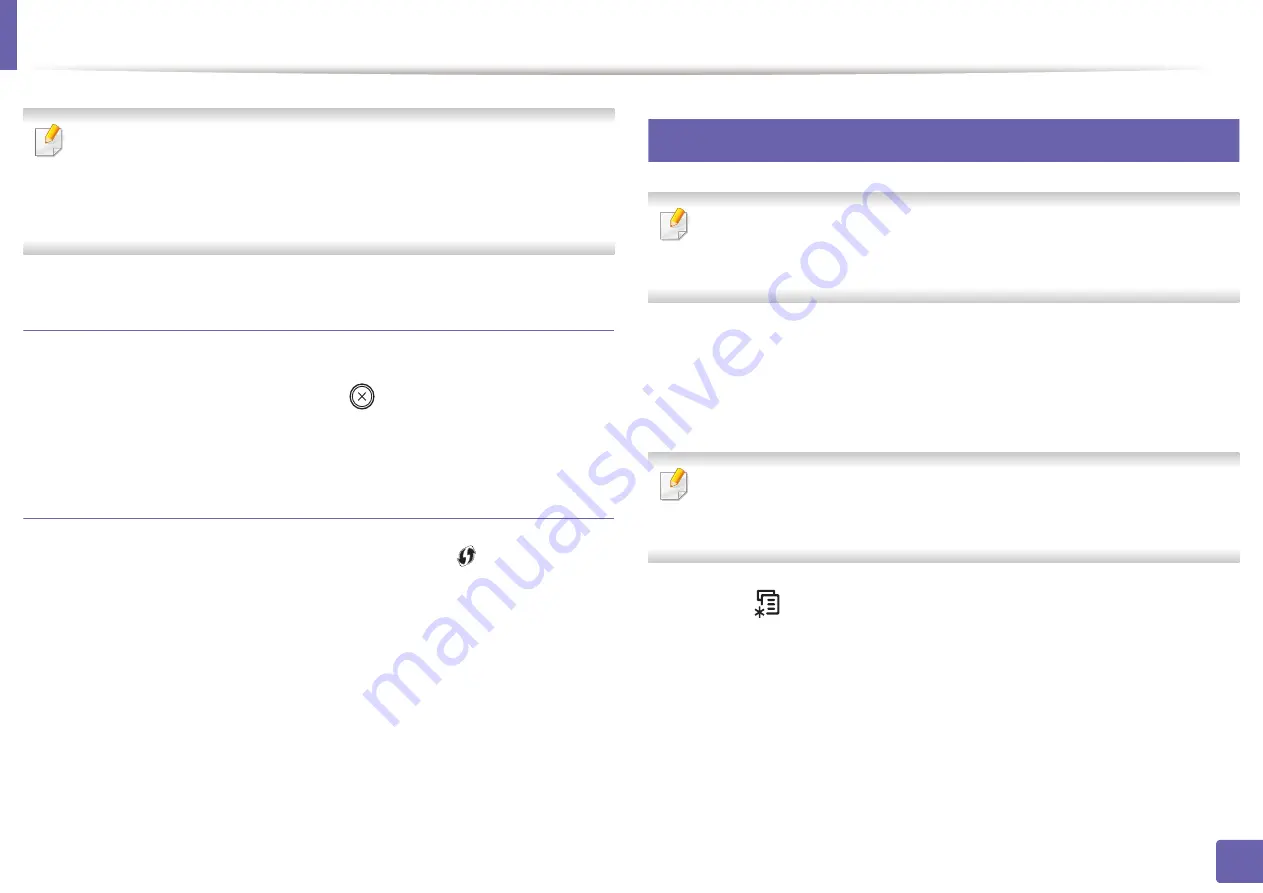
Wireless network setup
170
2. Using a Network-Connected Machine
In the following cases, the machine automatically re-connects to the
wireless network:
•
The machine is turned off and on again.
•
The access point (or wireless router) is turned off and on again.
Canceling the connection process
To cancel the wireless network connection when the machine is connecting to
the wireless network, press and release the
(
Stop/Clear
) on the control
panel.
You need to wait 2 minutes to re-connect to the wireless network.
Disconnecting from a network
To disconnect the wireless network connection, press the
(WPS) button on
the control panel for more than two seconds.
•
When the Wi-Fi network is in idle mode:
The machine is immediately
disconnected from the wireless network and the WPS LED turns off.
•
When the Wi-Fi network is being used:
While the machine waits until the
current job is finished, the light blinks fast on the WPS LED. Then, the
wireless network connection is automatically disconnected and the WPS
LED turns off.
15
Using the menu button
Some menus may not appear in the display depending on options or
models. If so, it is not applicable to your machine (see "Features by model"
on page 7).
Before starting, you will need to know the network name (SSID) of your wireless
network and the network key if it is encrypted. This information was set when
the access point (or wireless router) was installed. If you do not know about your
wireless environment, please ask the person who set up your network.
After completing the wireless network connection, you need to install a
machine driver to print from an application (see "Installing driver over the
network" on page 153).
1
Select (
Menu
) >
Network
>
Wireless
>
WLAN Settings
on the
control panel.
2
Press the
OK
to select the setup method you want.
•
Wizard (recommended):
In this mode, the setup is automatic. The
machine will display a list of available networks from which to
choose. After a network is chosen then printer will prompt for the
corresponding security key.
Summary of Contents for Xpress M267 Series
Page 3: ...3 BASIC 5 Appendix Specifications 116 Regulatory information 126 Copyright 139 ...
Page 44: ...Media and tray 44 2 Menu Overview and Basic Setup ...
Page 78: ...Redistributing toner 77 3 Maintenance 4 M2670 M2671 M2870 M2880 series 1 2 ...
Page 79: ...Redistributing toner 78 3 Maintenance 5 M2675 M2676 M2875 M2876 M2885 M2886 series 1 2 ...
Page 91: ...Cleaning the machine 90 3 Maintenance ...
Page 98: ...Clearing original document jams 97 4 Troubleshooting 2 Original paper jam inside of scanner ...
Page 101: ...Clearing paper jams 100 4 Troubleshooting 5 In the manual tray ...
Page 103: ...Clearing paper jams 102 4 Troubleshooting M2670 M2671 M2870 M2880 series 1 2 ...
Page 104: ...Clearing paper jams 103 4 Troubleshooting M2675 M2676 M2875 M2876 M2885 M2886 series 1 2 ...
Page 105: ...Clearing paper jams 104 4 Troubleshooting 7 In the exit area ...
Page 106: ...Clearing paper jams 105 4 Troubleshooting 8 In the duplex unit area ...
Page 139: ...Regulatory information 138 5 Appendix 27 China only ᆇ 䋼 ...
Page 141: ...Copyright 140 5 Appendix ...