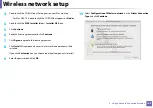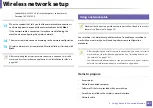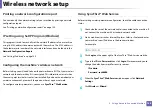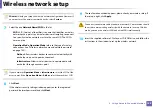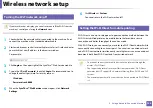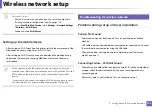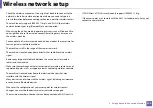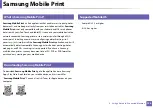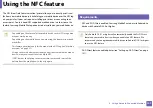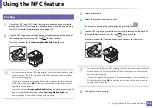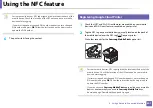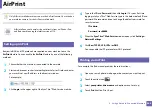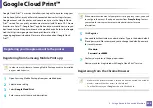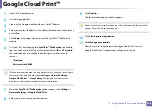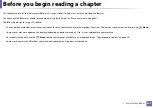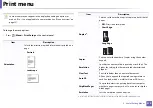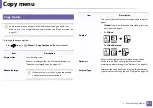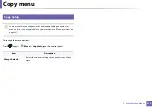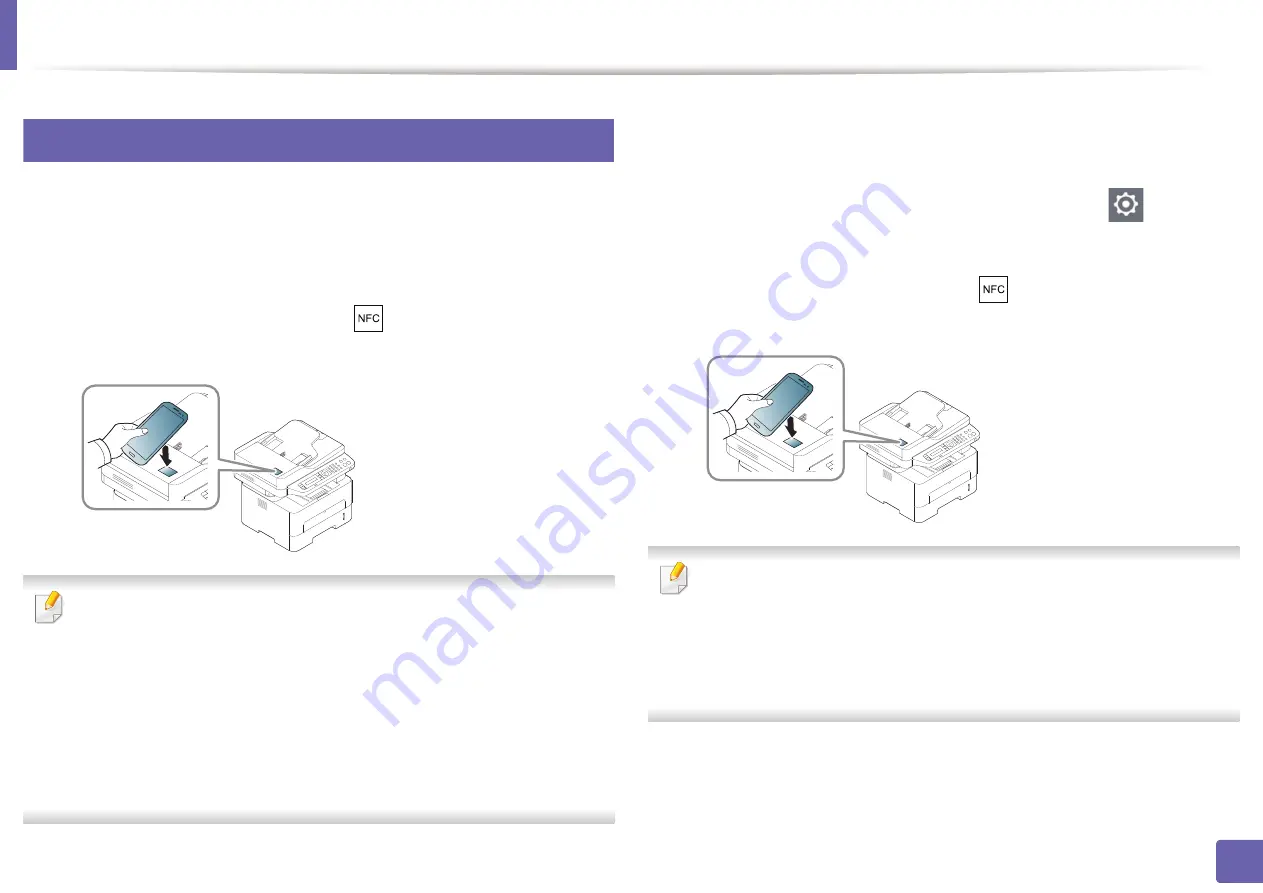
Using the NFC feature
198
2. Using a Network-Connected Machine
26
Printing
1
Check that NFC and Wi-Fi Direct features are enabled on your mobile
device
and Wi-Fi Direct feature is enabled on your printer (see "Setting
the Wi-Fi Direct for mobile printing" on page 190).
2
Tag the NFC tag on your mobile device (usually located on the back of
the mobile device) over the NFC tag(
) on your printer.
Wait few seconds for the
Samsung Mobile Print
app to start.
•
For some mobile devices, NFC tag might not be located at the back of the
mobile device. Check the location of the NFC antenna on your mobile
device before tagging.
•
If error message about changed PIN number appears, enter a changed
PIN number and press
OK
. Follow the instruction on the app screen to
update the PIN number.
•
If your do not have
Samsung Mobile Print
app installed on your mobile
devices, it automatically connects to
Samsung Mobile Print
app
download page. Download the app and try again.
3
Select print mode.
4
Select the content you want to print.
If neccessary, change the print option by pressing the
.
5
Tag the NFC tag on your mobile device (usually located on the back of
the mobile device) over the NFC tag(
) on your printer.
Wait few seconds for the mobile device to connect to the printer.
•
For some mobile devices, NFC tag might not be located at the back of the
mobile device. Check the location of the NFC antenna on your mobile
device before tagging.
•
If error message about changed PIN number appears, enter a changed
PIN number and press
OK
. Follow the instruction on the app screen to
update the PIN number.
6
The printer starts printing.
Summary of Contents for Xpress M267 Series
Page 3: ...3 BASIC 5 Appendix Specifications 116 Regulatory information 126 Copyright 139 ...
Page 44: ...Media and tray 44 2 Menu Overview and Basic Setup ...
Page 78: ...Redistributing toner 77 3 Maintenance 4 M2670 M2671 M2870 M2880 series 1 2 ...
Page 79: ...Redistributing toner 78 3 Maintenance 5 M2675 M2676 M2875 M2876 M2885 M2886 series 1 2 ...
Page 91: ...Cleaning the machine 90 3 Maintenance ...
Page 98: ...Clearing original document jams 97 4 Troubleshooting 2 Original paper jam inside of scanner ...
Page 101: ...Clearing paper jams 100 4 Troubleshooting 5 In the manual tray ...
Page 103: ...Clearing paper jams 102 4 Troubleshooting M2670 M2671 M2870 M2880 series 1 2 ...
Page 104: ...Clearing paper jams 103 4 Troubleshooting M2675 M2676 M2875 M2876 M2885 M2886 series 1 2 ...
Page 105: ...Clearing paper jams 104 4 Troubleshooting 7 In the exit area ...
Page 106: ...Clearing paper jams 105 4 Troubleshooting 8 In the duplex unit area ...
Page 139: ...Regulatory information 138 5 Appendix 27 China only ᆇ 䋼 ...
Page 141: ...Copyright 140 5 Appendix ...