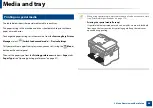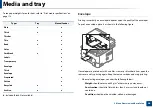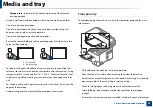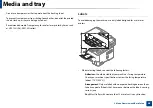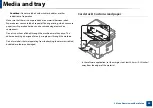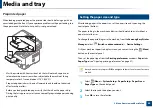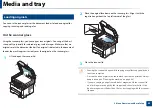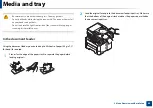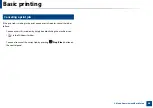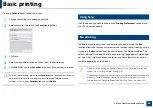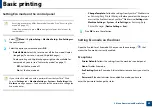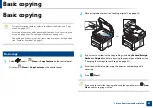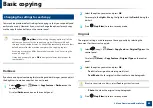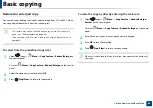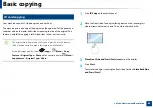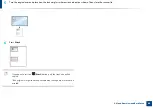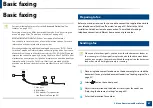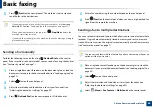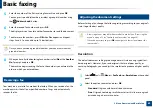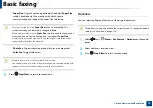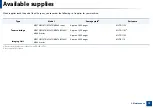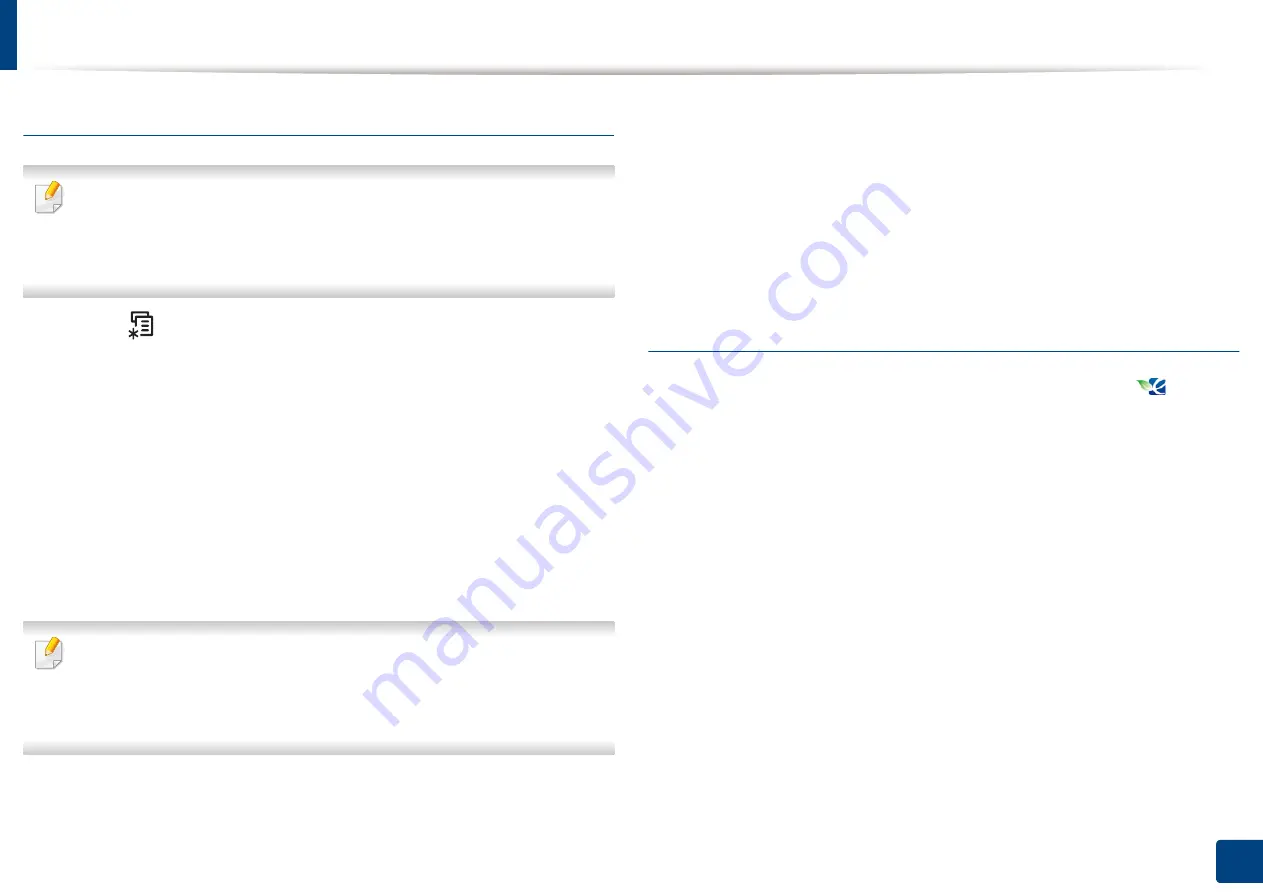
Basic printing
59
2. Menu Overview and Basic Setup
Setting Eco mode on the control panel
•
Accessing menus may differ from model to model (see "Accessing the
menu" on page 33).
•
It may be necessary to press
OK
to navigate to lower-level menus for
some models.
1
Select (
Menu
) >
System Setup
>
Machine Setup
>
Eco Settings
on
the control panel.
2
Select the option you want and press
OK
.
•
Default Mode:
Select this to turn on or off the Eco mode (Duplex
(long edge), Toner save, 2-up, and Skip blank pages).
Duplex printing and Skip blank pages might not be available for
some models you use (see "Features by model" on page 7).
-
Off
: Set the Eco mode off.
-
On
: Set the Eco mode on.
If you set the Eco mode on with a password from the SyncThru™ Web
Service (
Settings
tab >
Machine Settings
>
System
>
Eco Settings
), the
On force
message appears. You have to enter the password to change the
Eco mode status.
•
Change Template:
Follow the settings from Syncthru™ Web Service
or
Samsung Easy Printer Manager
. Before you select this item, you
must set the Eco function in SyncThru™ Web Service (
Settings
tab >
Machine Settings
>
System
>
Eco Settings
) or
Samsung Easy
Printer Manager
(
Device Settings
>
Eco
).
3
Press
OK
to save the selection.
Setting Eco mode on the driver
Open the Eco tab to set Eco mode. When you see the eco image (
), that
means the Eco mode is currently enabled.
Eco options
•
Printer Default:
Follows the settings from the machine's control panel.
•
None:
Disables Eco mode.
•
Eco Printing:
Enables Eco mode. Activate the various eco items you want to
use.
•
Password:
If the administrator has enabled Eco mode, you have to
enter the password to change the status.
Summary of Contents for Xpress M267 Series
Page 3: ...3 BASIC 5 Appendix Specifications 116 Regulatory information 126 Copyright 139 ...
Page 44: ...Media and tray 44 2 Menu Overview and Basic Setup ...
Page 78: ...Redistributing toner 77 3 Maintenance 4 M2670 M2671 M2870 M2880 series 1 2 ...
Page 79: ...Redistributing toner 78 3 Maintenance 5 M2675 M2676 M2875 M2876 M2885 M2886 series 1 2 ...
Page 91: ...Cleaning the machine 90 3 Maintenance ...
Page 98: ...Clearing original document jams 97 4 Troubleshooting 2 Original paper jam inside of scanner ...
Page 101: ...Clearing paper jams 100 4 Troubleshooting 5 In the manual tray ...
Page 103: ...Clearing paper jams 102 4 Troubleshooting M2670 M2671 M2870 M2880 series 1 2 ...
Page 104: ...Clearing paper jams 103 4 Troubleshooting M2675 M2676 M2875 M2876 M2885 M2886 series 1 2 ...
Page 105: ...Clearing paper jams 104 4 Troubleshooting 7 In the exit area ...
Page 106: ...Clearing paper jams 105 4 Troubleshooting 8 In the duplex unit area ...
Page 139: ...Regulatory information 138 5 Appendix 27 China only ᆇ 䋼 ...
Page 141: ...Copyright 140 5 Appendix ...