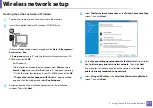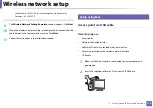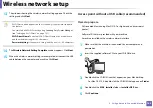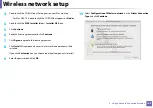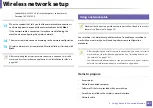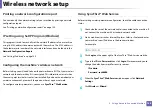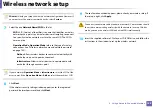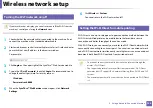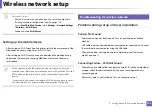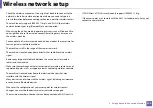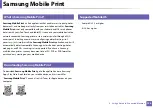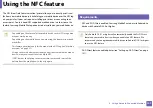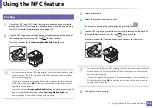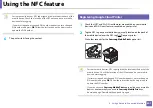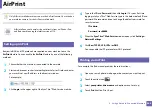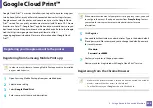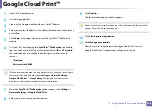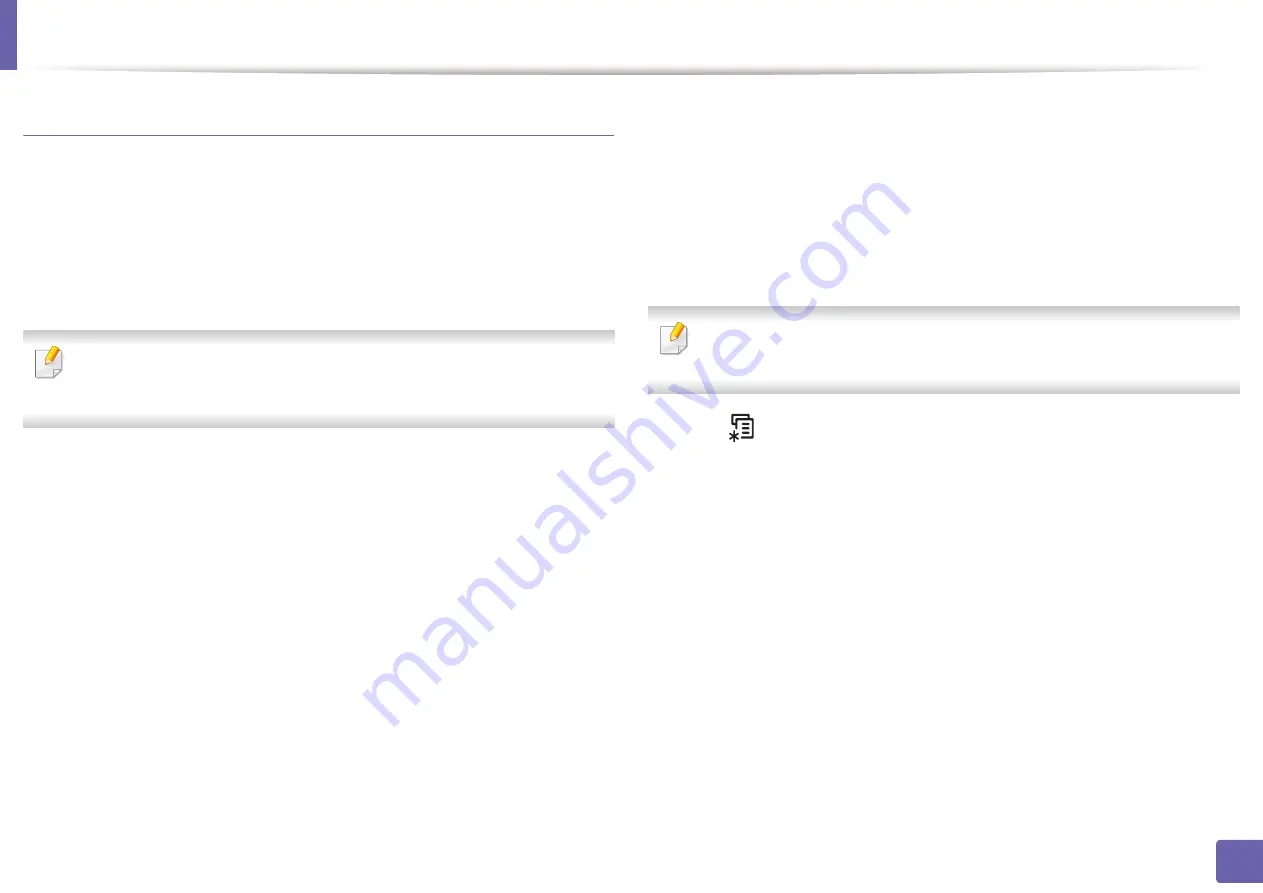
Wireless network setup
191
2. Using a Network-Connected Machine
Setting up Wi-Fi Direct
You can enable Wi-Fi Direct feature by one of the following methods.
From the USB cable-connected computer(recommended)
After the driver installation is complete, Samsung Easy Printer Manager can be
used to change Wi-Fi Direct settings.
Samsung Easy Printer Manager is Available for Windows
and Mac OS users only.
•
From the
Start
menu, select
Programs
or
All Programs
>
Samsung
Printers
> Samsung Easy Printer Manager >
Device Settings
>
Network
.
-
Wi-Fi Direct On/Off
: Select
On
to enable.
-
Device Name
: Enter the printer’s name for searching for your printer on
a wireless network. By default, the device name is the model name.
-
IP Address
: Enter the IP address of the printer. This IP address is used
only for the local network and not for the infrastructure wired or wireless
network. We recommend using the default local IP address (the default
local IP address of the printer for Wi-Fi Direct is 192.168.3.1 )
-
Group Owner
: Activate this option to assign the printer the Wi-Fi Direct
group’s owner. The
Group Owner
acts similar to a wireless access point.
We recommend activating this option.
-
Network Password
: If your printer is a
Group Owner
, a
Network
Password
is required for other mobile devices to connect to your
printer. You can configure a network password yourself, or can
remember the given Network Password that is randomly generated by
default.
From the machine (Machines with a display screen)
Accessing menus may differ from model to model (see "Accessing the
menu" on page 33 ).
•
Select (
Menu
) >
Network
>
Wireless
>
Wi-Fi Direct
on the control
panel.
•
Enable
Wi-Fi Direct
.
From the network-connected computer
If your printer is using a network cable or a wireless access point, you can enable
and configure Wi-Fi Direct from SyncThru™ Web Service.
•
Access
SyncThru™ Web Service
, select
Settings
>
Network Settings
>
Wireless
>
Wi-Fi Direct
.
•
Enable or disable
Wi-Fi Direct
and set other options.
Summary of Contents for Xpress M267 Series
Page 3: ...3 BASIC 5 Appendix Specifications 116 Regulatory information 126 Copyright 139 ...
Page 44: ...Media and tray 44 2 Menu Overview and Basic Setup ...
Page 78: ...Redistributing toner 77 3 Maintenance 4 M2670 M2671 M2870 M2880 series 1 2 ...
Page 79: ...Redistributing toner 78 3 Maintenance 5 M2675 M2676 M2875 M2876 M2885 M2886 series 1 2 ...
Page 91: ...Cleaning the machine 90 3 Maintenance ...
Page 98: ...Clearing original document jams 97 4 Troubleshooting 2 Original paper jam inside of scanner ...
Page 101: ...Clearing paper jams 100 4 Troubleshooting 5 In the manual tray ...
Page 103: ...Clearing paper jams 102 4 Troubleshooting M2670 M2671 M2870 M2880 series 1 2 ...
Page 104: ...Clearing paper jams 103 4 Troubleshooting M2675 M2676 M2875 M2876 M2885 M2886 series 1 2 ...
Page 105: ...Clearing paper jams 104 4 Troubleshooting 7 In the exit area ...
Page 106: ...Clearing paper jams 105 4 Troubleshooting 8 In the duplex unit area ...
Page 139: ...Regulatory information 138 5 Appendix 27 China only ᆇ 䋼 ...
Page 141: ...Copyright 140 5 Appendix ...