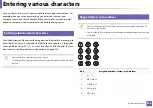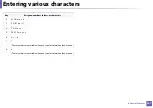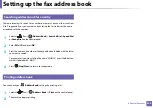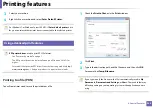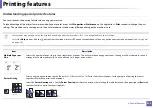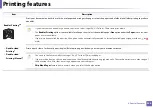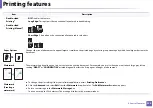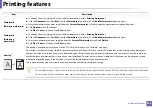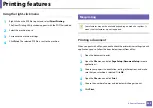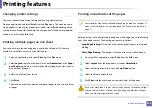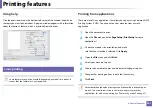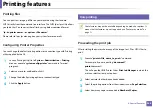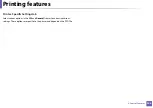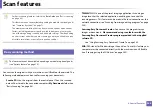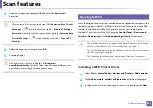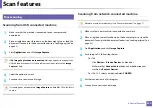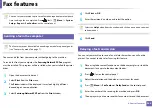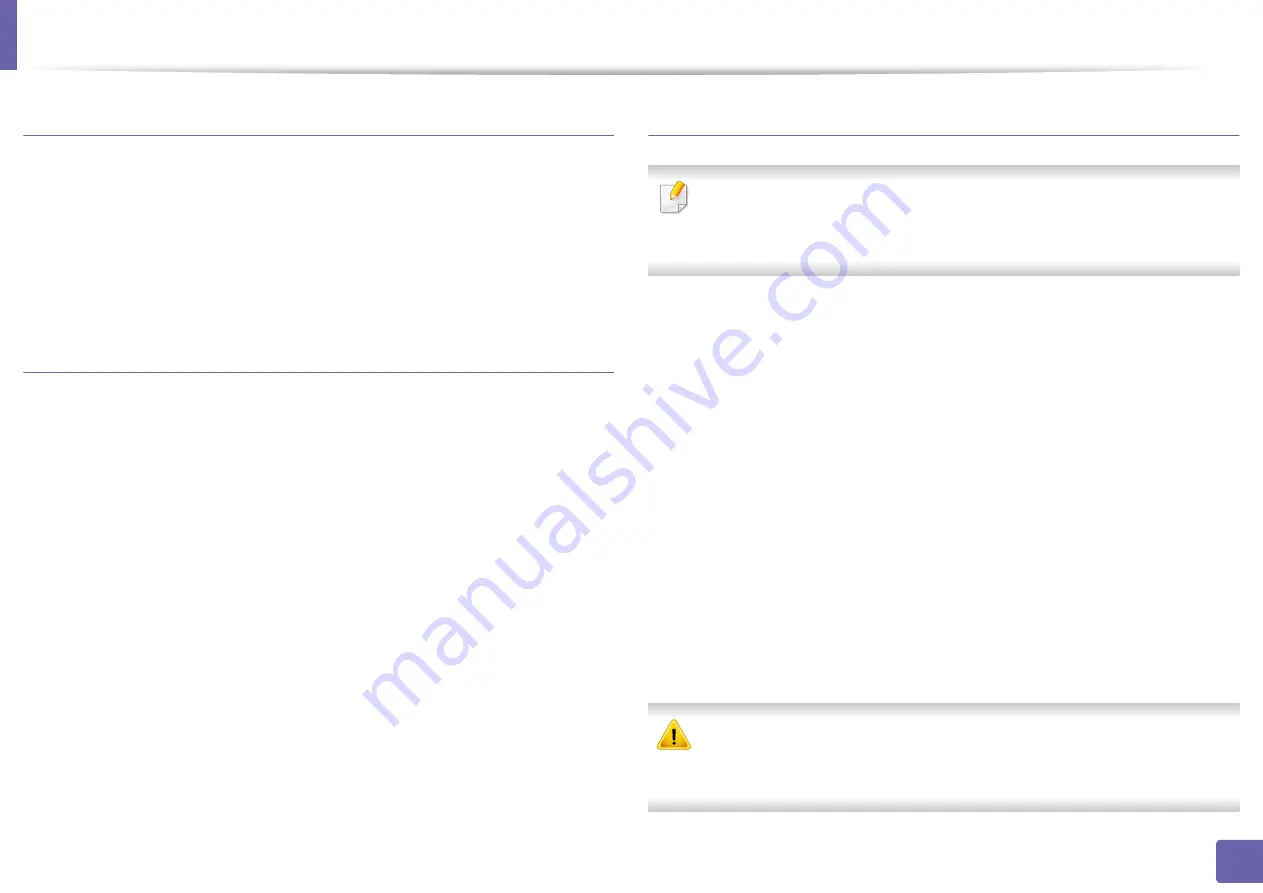
Printing features
240
4. Special Features
Changing printer settings
You can use advanced printing features when using your machine.
Open an application and select
from the
File
menu. The machine name,
which appears in the printer properties window, may differ depending on the
machine in use. Except for the name, the composition of the printer properties
window is similar to the following.
Printing multiple pages on one sheet
You can print more than one page on a single sheet of paper. This feature
provides a cost-effective way to print draft copies.
1
Open an application, and select
from the
File
menu.
2
Select
Layout
from the drop-down list under
Orientation
. In the
Pages
per Sheet
drop-down list, select the number of pages you want to print
on one sheet of paper.
3
Select the other options to use.
4
Click
.
The machine prints the selected number of pages to print on one sheet
of paper.
Printing on both sides of the paper
Some features may not be available depending on models or options. It
means that the features are not supported (see "Features by model" on
page 7).
Before printing in the duplex mode, decide on which edge you will be binding
your finished document. The binding options are, as follows:
•
Long-Edge Binding:
This option is the conventional layout used in book
binding.
•
Short-Edge Binding:
This option is the type often used with calendars.
1
From your Mac application, select
from the
File
menu.
2
Select
Layout
from the drop-down list under
Orientation
.
3
Select a binding orientation from the
Two-Sided
option.
4
Select the other options to use.
5
Click
and the machine prints on both sides of the paper.
If you print more than 2 copies, the first copy and the second copy might
print on the same sheet of paper. Avoid printing on both sides of paper
when you are printing more than 1 copy.
Summary of Contents for Xpress M267 Series
Page 3: ...3 BASIC 5 Appendix Specifications 116 Regulatory information 126 Copyright 139 ...
Page 44: ...Media and tray 44 2 Menu Overview and Basic Setup ...
Page 78: ...Redistributing toner 77 3 Maintenance 4 M2670 M2671 M2870 M2880 series 1 2 ...
Page 79: ...Redistributing toner 78 3 Maintenance 5 M2675 M2676 M2875 M2876 M2885 M2886 series 1 2 ...
Page 91: ...Cleaning the machine 90 3 Maintenance ...
Page 98: ...Clearing original document jams 97 4 Troubleshooting 2 Original paper jam inside of scanner ...
Page 101: ...Clearing paper jams 100 4 Troubleshooting 5 In the manual tray ...
Page 103: ...Clearing paper jams 102 4 Troubleshooting M2670 M2671 M2870 M2880 series 1 2 ...
Page 104: ...Clearing paper jams 103 4 Troubleshooting M2675 M2676 M2875 M2876 M2885 M2886 series 1 2 ...
Page 105: ...Clearing paper jams 104 4 Troubleshooting 7 In the exit area ...
Page 106: ...Clearing paper jams 105 4 Troubleshooting 8 In the duplex unit area ...
Page 139: ...Regulatory information 138 5 Appendix 27 China only ᆇ 䋼 ...
Page 141: ...Copyright 140 5 Appendix ...