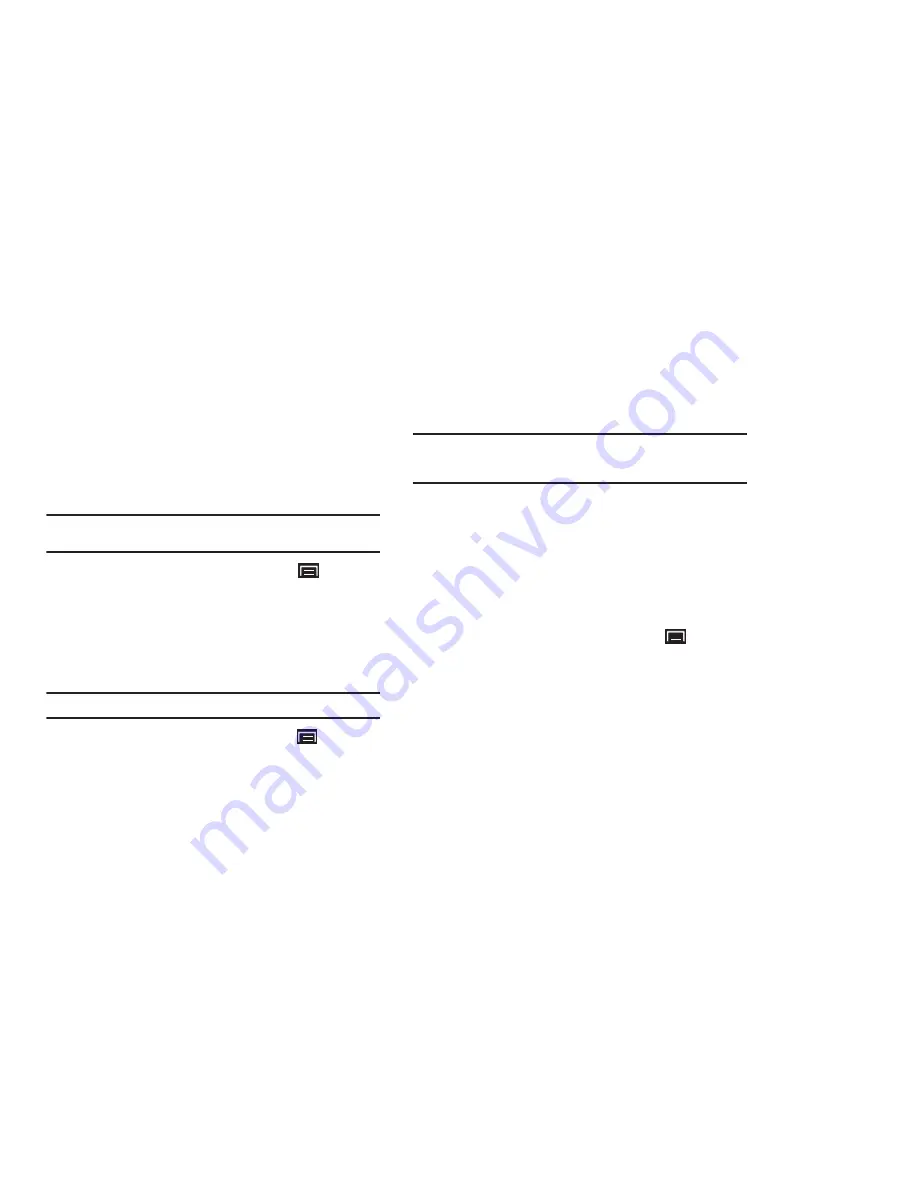
106
Accessibility
Accessibility services are special features to make using the
device easier for those with certain physical disabilities. Use the
Accessibility settings to activate these services.
Note:
You can download accessibility applications from Android Market and
manage their use here.
1.
From a Home screen, press the
Menu Key
➔
Settings
➔
Accessibility
.
2.
Touch
Accessibility
to activate or deactivate accessibility
services. When activated, a check appears in the box.
Accessibility Services
Enable or disable accessibility services.
Note:
You must activate
Accessibility services
before enabling services.
1.
From a Home screen, press the
Menu Key
➔
Settings
➔
Accessibility
.
If no accessibility applications are found, a
No accessibility
applications found
message displays. Tap
OK
to download
a screen reader from Android Market and install it.
Note:
TalkBack, when installed and enabled, recites menu options,
application titles, contacts, and other items when scrolling and making
selections.
2.
Touch a service to enable or disable the service. When
enabled, a check mark appears in the check box.
Date and Time
By default, your device receives date and time information from
the wireless network. When you are outside network coverage,
you may want to set date and time information manually using
the Date & time settings.
1.
From a Home screen, press the
Menu Key
➔
Settings
➔
Date and time
.
2.
Touch a setting to configure:
• Set date
: Enter the current date (only available when the Automatic
setting is disabled).
• Select time zone
: Choose your local time zone (only available when
the Automatic setting is disabled).
• Set time
: Enter the current time (only available when the Automatic
setting is disabled).
• Use 24-hour format
: Set the format for time displays.
• Select date format
: Set the format for date displays.
DRAFT
















































