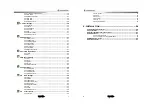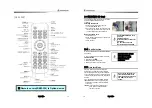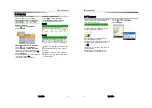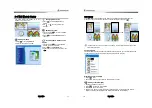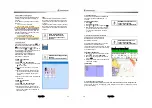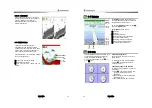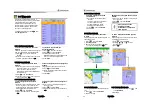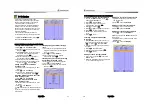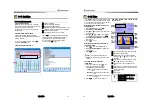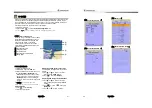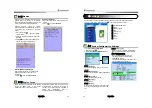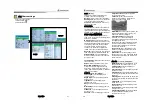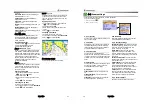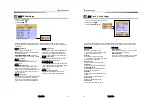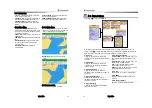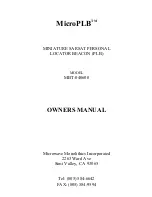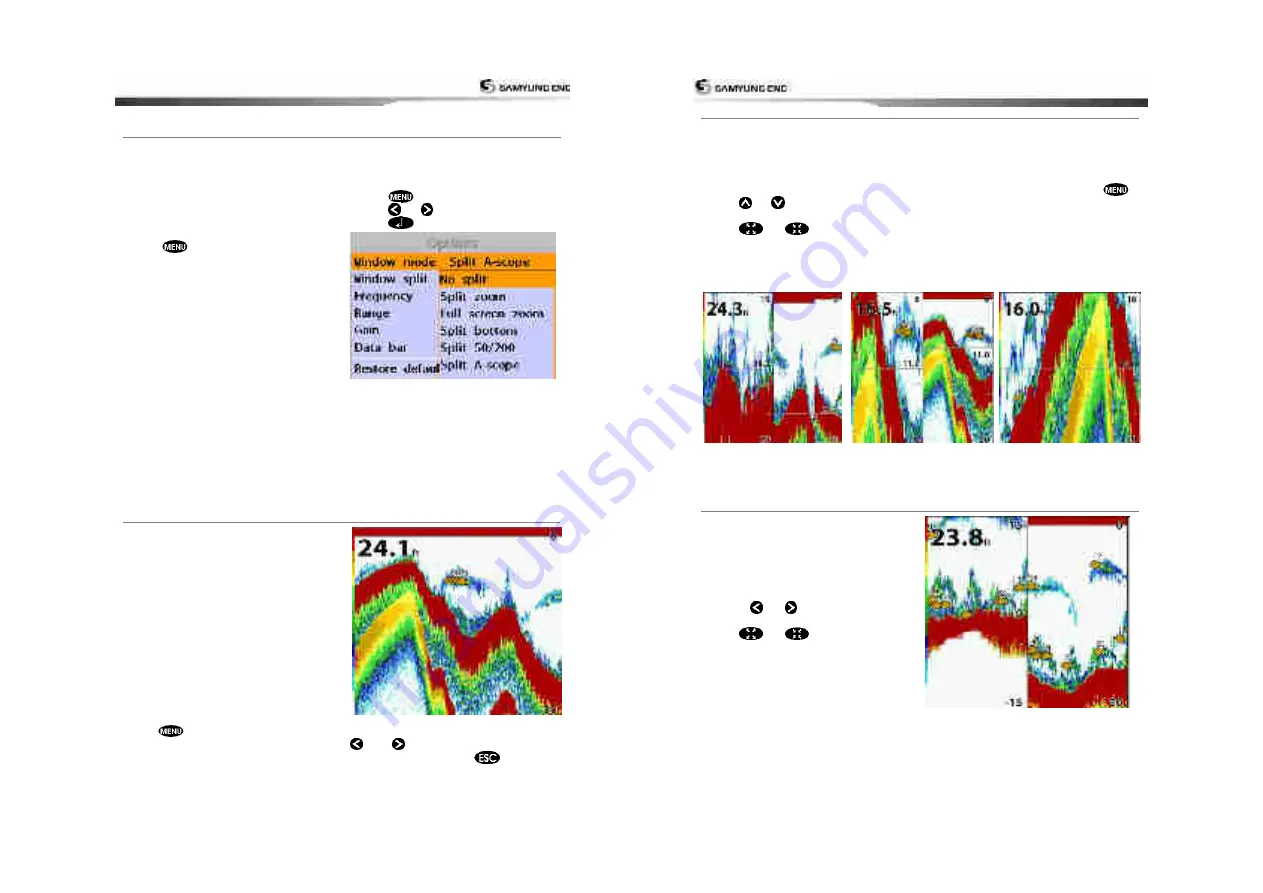
User Guide
31
3-6-6 Sonar window display
Five sonar display windows are available and
each display window has unique
characteristics. Select a display window
depending on your needs. The default display
is No split.
To change a Sonar display window in
the sonar window:
1 Press
, select Window mode.
2 Select the sonar display you want.
No split:
Display Sonar history at a given
frequency (50 or 200 kHz)
(see section 3-5-7)
Split zoom:
This mode expands chosen area
of the normal picture in full vertical size on
the left-half part of the window.
Full screen zoom:
Display a zoomed section
on full screen (see section 3-5-8)
Split bottom:
Display Sonar history and a
bottom trace focus in a zoomed section (see
section 3-5-9)
Split 50/200:
Display the 50 kHz sonar
history on the left and the 200 kHz sonar
history on the right. This display is useful for
comparing the same history with two
different frequencies. (see section 3-5-10)
Split A-Scope:
Display Sonar history and
echo strength (see section 3-5-11)
You can change the split ratio if the window
is split.
1 Press
and select
Window split
.
2 Press
or
to adjust the ratio.
3 Press
.
3-6-7 No plit
No split
window displays a sonar history at a
given frequency (50 or 200 kHz)
Low Frequency (50 kHz)
The 50 kHz frequency is ideal for detecting
the wider area which means low frequency is
useful for general detection and judging
bottom condition.
High Frequency (200 kHz)
The 200 kHz frequency is ideal provide a
better resolution which means it is ideal for
the observation of fish or fish schools.
To set a frequency for this display:
1 Once you select
No split
window,
Press
.
2 Select the sonar icon then
Frequency
3 Select a desired frequency
You can also review old sonar records, press
and
to review the history. To return
to current scanning, press
.
User Guide
32
3-6-8 Split zoom and Full Screen zoom
Split zoom
Split zoom
mode expands selected area of
the single frequency by VRM(Variable Range
Mark). The left side displays zoomed section
of current sonar record. The VRM of right
side indicates the zoom section area.
•
Press
or
to change the zoom
range.
•
Press
or
to change the depth
range.
Bottom lock
If
Bottom lock
is on, the zoom depth (the
depth of the zoom section) is adjusted
automatically so that the bottom is always
displayed in the zoom section.
•
To turn Bottom lock on or off press
Full Screen zoom
Full screen zoom
displays only the zoom
section of split zoom.
[Split zoom] [Bottom Lock] [Full screen zoom]
3-6-9 Split bottom
Split bottom
display provides a normal
picture on the right half and a selectable
range over and below the bottom line is
expanded onto the left half of the screen.
This mode is useful for detecting bottom
fishes.
•
Use the
or
keys to adjust the
zoom range.
•
Press
or
to change the range
•
The VRM moves up and down to calculate
the bottom depth automatically.
Summary of Contents for N5100
Page 1: ...User Guide 1 User Guide 2...
Page 33: ...User Guide 65 User Guide 66...