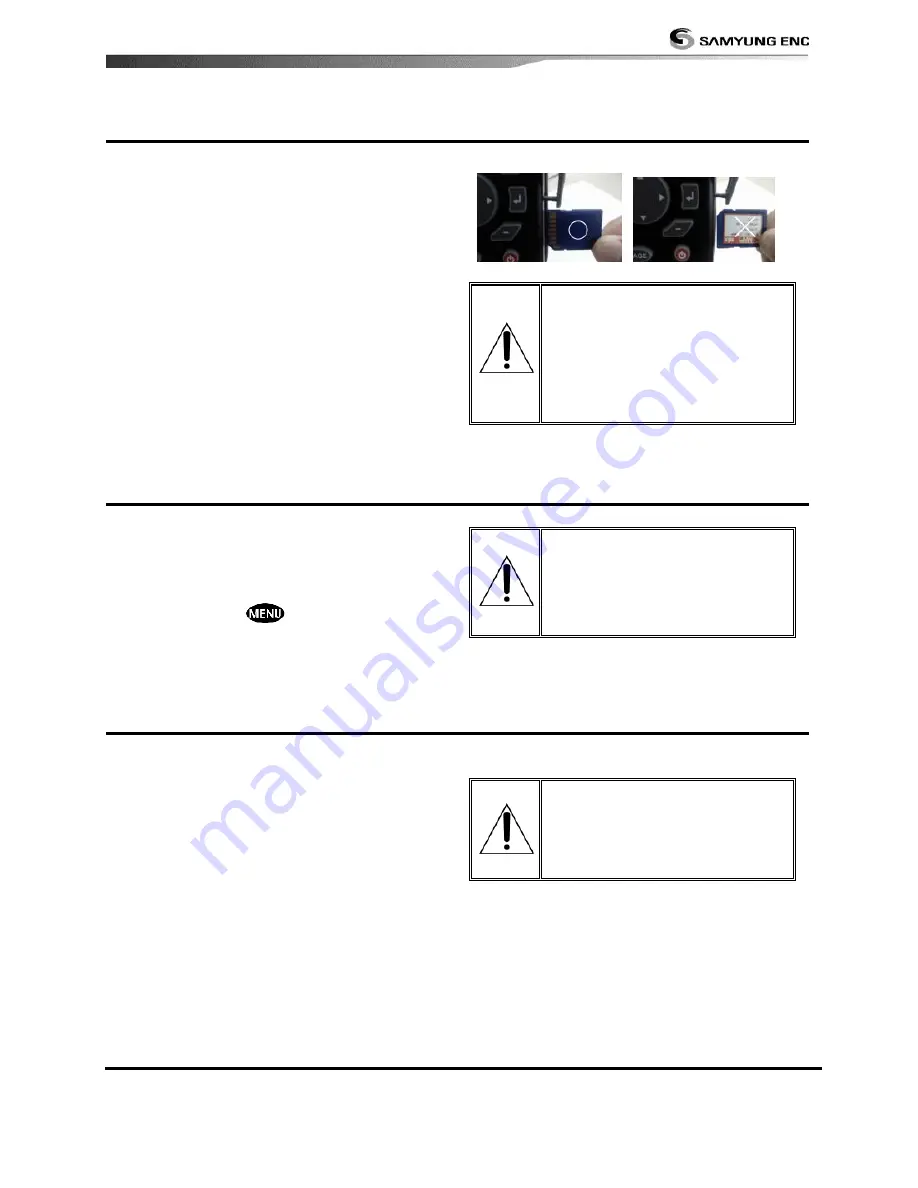
Installation and Operation Manual
13
2-3 NAVIONICS SD Card
This section provides instructions for inserting
and removing NAVIONICS SD card
procedure.
Inserting the SD Card
1 Hold the SD card so that you can
see the NAVIONICS label.
2 Open the door, gently push the SD card
into the slot; push the SD card in as far as
you hear click sound, then close door.
Removing the SD Card
1 Turn o
f
f the unit.
2 Open the door and push in on the SD card
until it is released.
3 Close the door.
Insert NAVIONICS SD card
correctly.
(DO NOT FORCE)
Close SD card door firmly all
the times.
Do not remove SD card
during reading and writing.
2-4
Chart Selection
A user can select a map between NAVIONICS
and S-MAP.
A user can select a map as follow instruction,
Chart Selection
1 Press and hold
.
2 Select the system setting icon.
3 Select Chart then a chart you prefer.
NAVIONICS SD is optional.
User can purchase it
themselves or contact
Samyung agent for
purchasing.
2-5
Simulate Mode
Simulate Mode is great for practicing the
actual use of a product when the satellites
signals and internal alarms are not available.
In the simulate mode, the unit turns the GPS
receiver off and ignores data from all optional
devices.
.
Two simulate modes are available as below.
•
Normal:
Allows a user to practicing the
actual use of a product without satellites
connection.
•
Demo:
boat travel alone given route at
given speed and show different
function of the unit.
Do not try to navigate in a
simulate mode. While the
simulate mode is turned on,
the GPS receiver is not
active.
2-6
Data Bar














































