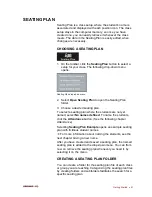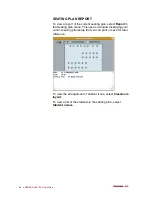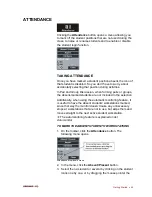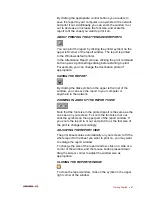Getting Started
•
47
By clicking the appropriate control buttons you are able to
save the report to your computer or anywhere in the network
and print it out. Additionally, you can zoom the window in or
out to decrease or increase the font size, and scale the
report to fit the sheet you want to print it on.
ABOUT PRINTING THE ATTENDANCE REPORTS
You can print the report by clicking the printer symbol on the
upper left corner of the report window. The report is printed
to the Windows default printer.
In the Attendance Report window, clicking the print command
button opens a print settings dialog before starting to print.
For example, you can change the destination printer if
appropriate.
SAVING THE REPORT
By clicking the disk symbol on the upper left corner of the
window, you can save the report to your computer or
anywhere in the network.
ZOOMING IN AND OUT THE REPORT VIEW
Note that the font size in the printed report is the same as the
one seen on your screen. To zoom the font size in or out,
click the symbols on the upper part of the report window. If
you zoom the report in or out and print it out, the font size of
the print is changed accordingly.
ADJUSTING THE REPORT VIEW
The print sheet scales automatically on your screen; to fit the
whole report to the sheet you want to print on, you may want
to enlarge the report window.
To change the size of the report window, click on a side or a
corner of the window, and the mouse button pressed down
drag the side or corner to adjust the window size as
appropriate.
CLOSING THE REPORT WINDOW
To close the report window, click on the symbol in the upper
right corner of the window.
Summary of Contents for Lab 100
Page 1: ...SANAKO Lab 100 v 7 0 USER GUIDE ...
Page 6: ......
Page 26: ......
Page 46: ...40 SANAKO Lab 100 User Guide Select one of the options and click OK ...
Page 168: ......