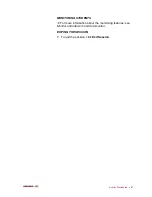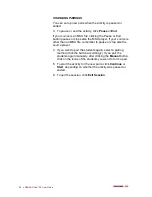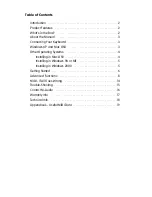86
•
SANAKO Lab 100 User Guide
If your source is an MSU file, click the
Controls…
button. In
the control panel that opens, click pause.
If your source is other than an MSU file, pause the source
player by clicking or pressing pause in the player.
CONTINUING THE ACTIVITY
4. Click
Continue
. The students hear the source again and
the recording continues.
If your source is an MSU file, the source file continues to
play. If your source is any other than an MSU file, start the
source player again.
STOPPING THE ACTIVITY
5. To stop the activity, click
End
. The connection between
the students and the source mutes, and the recordings
stop.
If your source is an MSU file, ending the activity also stops
the source. If your source is other than an MSU file, stop the
source in the player.
If any tracks were selected to be recorded during the activity
(selection made in the Activity options window that opens by
clicking the
Advanced…
button), a window for saving the
master track or collecting the student tracks appears.
SAVING THE SOURCE MATERIAL
In Model Imitation, the program defaults for recording both
the master and student tracks during the activity. This means
that at the end of the activity a window opens where you can
choose to save the recorded material for later use and to
collect the student tracks for evaluation.
Æ
For more information about saving the source material
and collecting the student tracks, see
Saving, podcasting and
collecting the tracks.
ALLOWING STUDENT'S ACCESS TO THEIR AUDIO
PANELS
You can now let the students work individually with their
tracks.
6. To give instructions, click
Session Call
. To enable the
recorder controls on student’s audio panels, click
Free
.
Æ
For more information about allowing the students’
individual work, see
Free and Lock mode
.
While your students are working individually, you may find
useful to monitor your students. You can select students in
random order, or start automonitoring, which means that you
monitor all the present workstations one by one.
Summary of Contents for Lab 100
Page 1: ...SANAKO Lab 100 v 7 0 USER GUIDE ...
Page 6: ......
Page 26: ......
Page 46: ...40 SANAKO Lab 100 User Guide Select one of the options and click OK ...
Page 168: ......