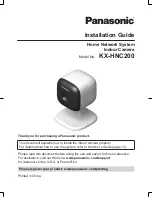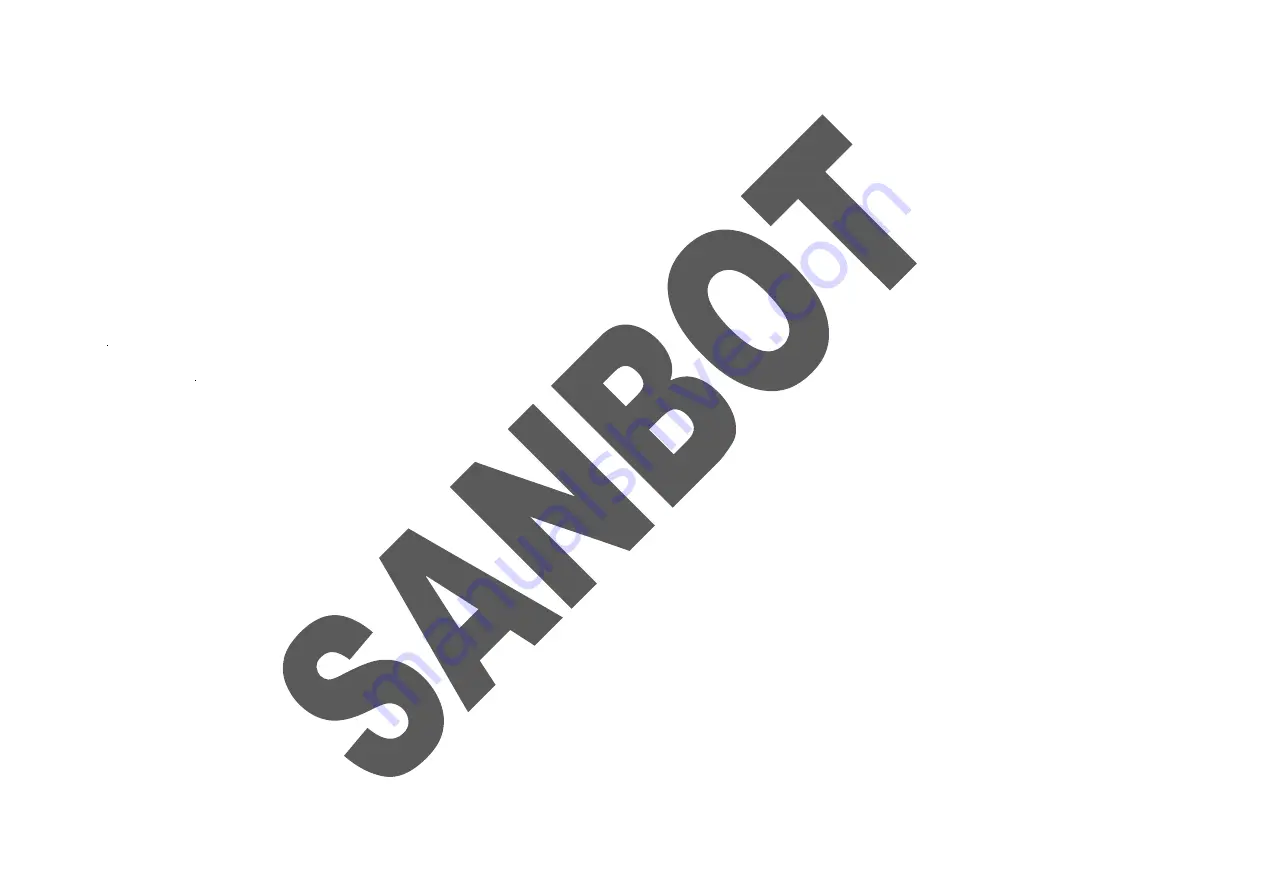
ROBOT USER MANUAL
27
If you need to remote control the robot, please first add the robot, San-Link supports add multiple robots.
Click the “+” button on the top right corner of the “Q-Link” APP and select “Scan” to scan QR codes of the robot (Click “Settings” on the robot → System→ QR
code) to
add the robot:
·
If you are not a company manager and the scanning robot does not belong to any company;It is needed to input the auth code robot received for creating a company.If
the robot cannot receive the auth code, please contact Sanbot team to help create the company;.
·
If you are a company manager and the scanning robot doesn’t belong to any company. You can add the robot to your company directly by inputting the auth code robot
received. Robot will add the shared resources(company info, face data etc.) of your company automatically.
·
If the added robot belong to a company which you are not in.The company manager will receive your application to join the company, decide whether you agree to
joint the company.
4.
Chats
On the “Chats” interface, you can:
Receive alarm messages, such as alarms from smart home devices.
Manage session messages and send messages to contacts or chat with them via video, etc.
Manage your contacts, your contacts include your friends and robots whom you have added to it, you can view message, delete contacts, set remarks, send message to
your contacts (include words/voice/picture), voice call, video call, etc.
Receive notification messages. If you are the administrator, you will receive information when someone is applying for adding your robot as a friend. You can decide
whether or not to agree to add him/her and assign certain authority for him/her.
5.
Contacts
You can view joined company, added friends and company members and robots here.
Search: Input the key words to the Search box can quick find the related robot and friends;
Summary of Contents for MAX
Page 1: ...SANBOT MAX USER MANUAL ...
Page 17: ...14 2 Robot Appearance Front ...
Page 18: ...15 Back ...
Page 19: ...16 8Lateral ...
Page 20: ...17 Top Bottom ...
Page 21: ...18 3 Charging Pile Appearance Front Back ...
Page 44: ...ROBOT USER MANUAL 31 ...
Page 45: ...ROBOT USER MANUAL 32 ...