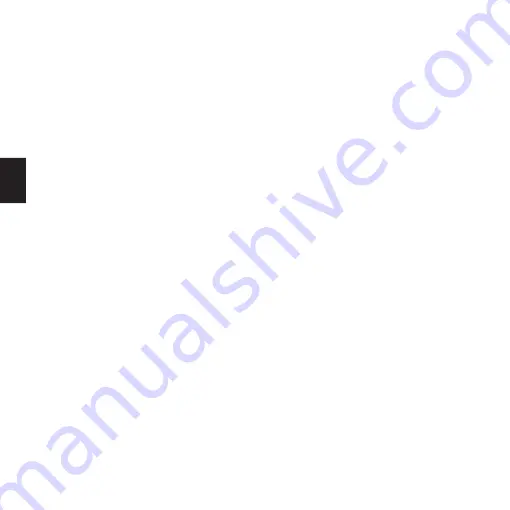
8
SVENSKA
1 Introduktion
Med Sandberg Multi Hard Disk Box 2.5” (som
kallas lådan i följande text) kan du använda en
3,5-tums IDE- eller SATA-hårddisk som en
portabel extern hårddisk. Lådan ansluts till din
dator via antingen USB 2.0 eller eSATA, som
ger hastigheter på ända upp till 3 GB per sekund
(IDE-hårddiskar kan dock inte anslutas med
eSATA). Om du inte redan har eSATA på datorn
kan du göra om ett internt SATA-uttag till ett
eSATA-uttag med hjälp av den medföljande
skenan.
2 Montering
2.1 Montera hårddisken
1. Ta bort lådans bakpanel och ta ut kretskortet.
2. Anslut hårddisken till rätt kretskortskontakt.
3. Vänd på kretskortet och skruva fast hårddisken
i skruvhålen med de medföljande skruvarna.
4. Sätt i kretskortet med den fastmonterade
hårddisken i lådan och skruva tillbaka
bakpanelen.
3 Anslutning
Starta datorn i Windows och följ
anslutningsanvisningarna nedan.
Observera! Den hårddisk som ansluts måste
vara initierad/partitionerad innan den kan
identifieras av Windows.
3.1 Anslutning med USB
1. Anslut USB-anslutningskabelns lilla kontakt
till den lådkontakt som är märkt ”USB” och
den andra änden med två USB-kontakter till
de två USB-portarna på datorn. Den ena USB-
kontakten ger strömtillförsel till hårddisken
medan den andra tar hand om
dataöverföringen.
3.2 Anslutning med eSATA (endast möjligt med
SATA-hårddisk)
1. Anslut den ena änden av eSATA-kabeln till
lådkontakten märkt ”eSATA” och den andra
änden till eSATA-porten på datorn.
2. Anslut nätkabelns runda kontakt till
lådkontakten märkt ”DC” och nätkabelns USB-
kontakt till en USB-port på datorn, så att
hårddisken får ström.
Observera! Om datorn endast har interna SATA-
portar kan du använda den medföljande
adapterskenan och göra om en av dem till en
eSATA-port som kan dras ut till baksidan av
datorn.
4 Installation
4.1 Installation i Windows
När lådan slås på skapas en ny diskenhet på
datorn. Denna diskenhet kan användas på
samma sätt som alla andra diskenheter på
datorn.
4.2 Installation i Mac OS
1. Dialogrutan ”Vill du använda ”(null)” för
säkerhetskopiering med Time Machine?” visas.
2. Klicka på ”Avbryt” om du inte vill använda
hårddisken för säkerhetskopiering. En ny
diskenhet skapas nu på datorn. Denna
diskenhet kan användas på samma sätt som
alla andra diskenheter på datorn.
3. Klicka på ”OK” om du vill använda hårddisken
för säkerhetskopiering med programmet Time
Machine. I dokumentationen till din Mac-dator
kan du läsa om funktionerna i programmet.









































