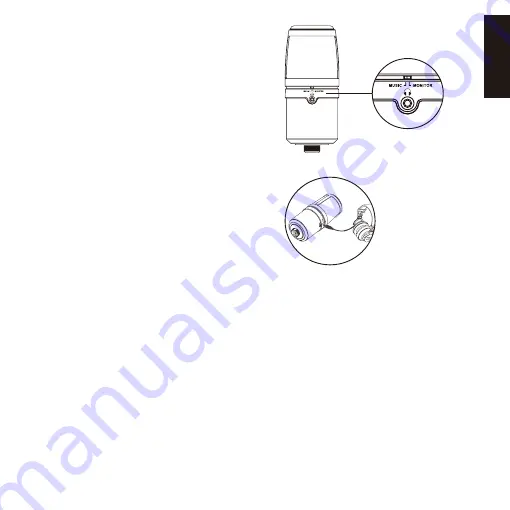
3
ENGLISH
4 Use
4.1 Connecting to a PC
Connect the microphone to your PC using the
USB cable supplied. Insert the cable in the
microphone's USB-B port at the bottom of the
microphone and connect the USB-A to your
PC. The first time that you connect the
microphone to your PC, you will notice that it is
registered automatically and that a driver is
installed automatically. The system may not
automatically select the microphone for use
e.g. if you have a built-in microphone on your
PC. If so, you need to select 'USB Pnp Sound
Devices' as the default device under audio
recording devices via the control panel / audio
devices, and possibly also do the same under
audio playback devices, if you want to hear the
PC's sound via the minijack output on the
microphone itself (see section 4.2).
4.2 Connecting analogue headphones
It is possible to replicate the microphone's
sound in 100% real-time. Doing so avoids the
delay that typically occurs when the signal is
digitally processed in the computer.
Connect the Minijack plug from an analogue
headphone to the jack on the back of the
microphone.
On the small switch contact above the
connector, you can choose whether you want
to hear the sound in real-time from the
microphone or whether you want to hear the
sound emitted otherwise from your PC. When
the contact is set to 'MONITOR', sound is heard
in real-time from the microphone, and when
the contact is set to 'MUSIC', your PC's normal
sound is heard (provided that 'USB PnP Sound
Device' has been chosen as the playback
device on your PC; see section 4.1).
5 Volume control and Mute function
A volume control knob can be found on the
front of the microphone.
This also has a mute function, which can be
used to turn off the microphone if (for
example) you are having a private
conversation that you do not want others to
hear during a Skype call. Pressing the volume
button down will cause the light in the LED
above the button to switch to RED, indicating
that the microphone has been muted. Pressing
on the volume button again will switch on the
microphone again, and the LED will turn BLUE.



































