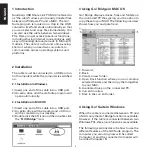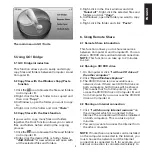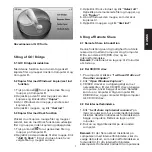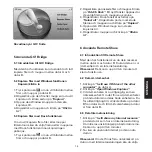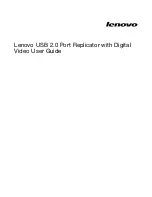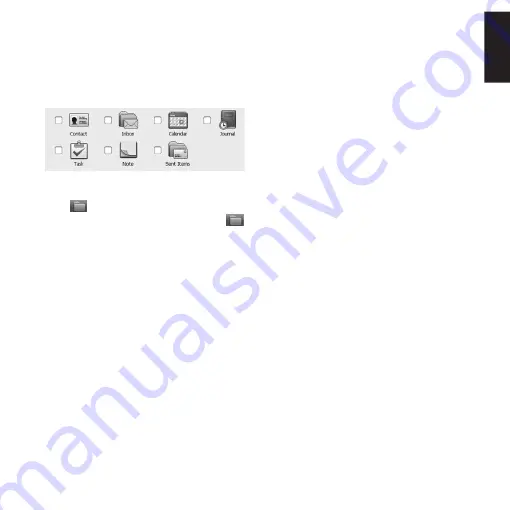
5
ENGLISH
8.3 Synchronisation
1. Select “Sync data from the other computer”
if data from Computer B is to be synchronised
to Computer A. Or check “Sync data to the
other computer” if data from Computer A is
to be synchronised to Computer B.
2. Select the data you want to synchronise.
3. Select “Sync other mail folder” if you want to
synchronise a selected folder in Outlook. Click
the
icon at the top field if you want to
select a folder on Computer B, or click the
icon at the bottom field if you want to choose
a folder on Computer A. You can now select
the desired folder in the folder list that appears.
It can take up to 2 minutes for the folder list
to appear.
4. Click “Start Sync”, and then select the data
scope. You can choose to synchronise
everything, or you can limit data to be from
1 day to 1 month old.
5. Checking the “Include Mail Subfolder” box
will include subfolders in the synchronisation.
6. Checking the “Only sync unread mail” box
will only include unread mail in the
synchronisation.
7. Click “Start” to start the synchronisation.
9 Troubleshooting
9.1 The computer will not start
• Disconnect the cable and reconnect it after the
computer has started.
9.2 Go! Suite does not start automatically in
Windows when you connect the USB cable
• When you connect the USB connector, a new
drive will be created on your PC. You can start
Go! Suite from here or from the Go! Suite icon
in your process line.
9.3 There is no connection between the
computers
• Make sure that GO! Suite has been correctly
installed on both computers. See section 2.
• Disconnect the cable and reconnect it, first to
Computer A, then to Computer B.
• Disconnect the cable and reconnect it, first to
Computer B, then to Computer A.
• Move the cable to a different USB port on one
or both computers.
If you need further help or assistance with your
Sandberg product, you can visit the website
http://helpdesk.sandberg.it.
Have fun with your Sandberg USB Share Link
PC-MAC.