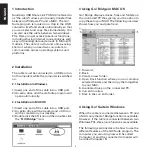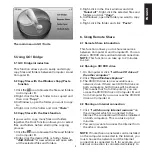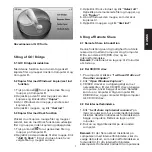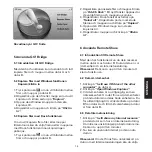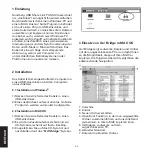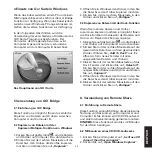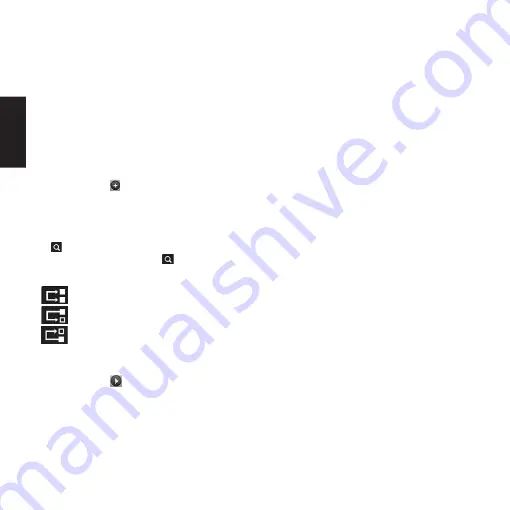
8
DANSK
trådløse netkort, er det dette, du skal vælge.
7 Brug af Folder Sync
7.1 Folder Sync introduktion
Denne funktion giver mulighed for at opsætte
synkronisering mellem mapper på Computer A
og B. Det er f.eks. nyttigt til at tage backup af
vigtige filer.
7.2 Synkroniser mapper
1. Klik på ikonet for at danne en ny
synkroniseringsopgave.
2. I feltet ”Task Name” skal du navngive opgaven.
3. I feltet ”Task Type” vælges ”Folder Sync”.
4. Under Sync Contents optræder Computer A
i øverste felt, og B i nederste felt. Klik på ikonet
ved øverste felt for at udvælge mappe på
Computer A, og på ikonet
ved nederste
felt for at udvælge mappe på Computer B.
5. Vælg synkroniseringstype:
Indholdet af begge mapper er identiske.
Kopier fra Computer A til Computer B.
Kopierer fra Computer B til Computer
A.
Bemærk: Hvis der er filer med samme navn,
bliver den ældste overskrevet af den nyeste.
6. Klik på ikonet
for at starte synkronisering.
Når synkroniseringen er færdig, kan du vælge,
om du vil se synkroniseringslog eller ej.
7.3 Synkroniser favoritsider fra Internet Explorer
Du kan synkronisere dine favoritsider fra Internet
Explorer ved at følge samme procedure som
beskrevet i afsnit 5.2. Blot skal du i feltet ”Task
Type” vælge ”IE My Favorites Sync”. Der skal
ikke vælges mapper ved denne funktion, så pkt.
5.2.4 kan springes over.
8 Brug af Outlook Sync
8.1 Outlook Sync introduktion
Denne funktion giver mulighed for at opsætte
synkronisering imellem Microsoft Outlook på
Computer A og B. Det er f.eks. nyttigt, hvis du
har fået en ny computer, og gerne vil flytte dine
Outlook data, så som kontakter og emails mv.
fra den gamle computer til den nye.
Bemærk: For at kunne bruge denne funktion er
det nødvendigt, at Microsoft Outlook er installeret
med en email konto opsat på begge computere.
8.2 Opsætning
1. Klik på knappen ”Sync Setup”.
2. Markér feltet ”Don’t replace existing items
from the other PC” hvis du ikke ønsker, at
noget bliver overskrevet ved synkroniseringen.
Eller markér feltet ”Except for mail items,
replace existing items from the other PC”,
hvis alt andet end emails skal overskrives.
3. Markér ”POP/SMTP Server” hvis din email
adresse benytter POP/SMTP til kommunikation
(typisk en privat email adresse). Ellers gå til
pkt. 4
4. Markér ”Microsoft Exchange Server” hvis din
email kommunikerer via Microsoft Exchange
(typisk en email adresse på en arbejdspads).
Indtast herefter dit brugernavn i feltet ”User
Name”, dit kodeord i feltet ”Password” samt
domæne i feltet ”Domain”.
5. Klik ”OK”.