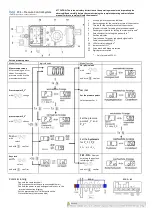S&C Instruction Sheet 1023-550 9
LED Display and LCD Screen Problems
LED Display Problems
Follow these steps when the Close and Open LED displays (on the faceplate) are off:
STEP 1.
Check the LCD screen. If it is not operating normally, see the “LCD Screen Problems”
section on page 9.
STEP 2.
Do a lamp test. Press the faceplate LAMP TEST button. If the CLOSE or OPEN LED
display does not turn on, but the other LED displays do, the LED display is probably
bad. If none of the LED displays turn on, see the “LCD Screen Problems” section on
page 9.
STEP 3.
Switch the bank in or out manually. Press the faceplate OPERATION MODE
CHANGE button so the MANUAL LED display is on. Following utility-approved
work procedures and safety practices, switch the bank with the faceplate CLOSE
or OPEN button. If you are powering-up the capacitor control for the first time, or
if the control software has been reloaded (not updated), the LED displays do not
indicate the bank state until a switching operation is performed.
LCD Screen Problems
Follow these steps when the LCD screen is blank:
STEP 1.
Check for ac power to the control. Check for ac voltage between test points
2 (Ac Line) and 3 (Neutral Return) below the faceplate. If there is no voltage:
(a) For controls with a meter base, make sure the Ac Line and Ac Neutral wires are
connected to the proper terminals in the meter base socket.
(b) For controls with a bracket mount, make sure the cable wiring is correct. All
IntelliCap Plus controls have a label inside the enclosure that shows the
correct configuration.
(c) Following utility-approved work procedures and safety practices, verify that there
is 120 Vac in the line which provides ac power to the control.
STEP 2.
Replace the LCD screen. There may be a problem with the PC board, the LCD
screen, or the operating system. Call S&C Electric Company.
Follow these steps when the LCD screen does not display **UNIT OK** or the data
line is not scrolling:
STEP 1.
Check the LCD screen error messages. Table 1 on page 10 shows possible
messages.
STEP 2.
Check for IntelliLink software troubleshooting messages. Connect your computer
to the capacitor control, and start the IntelliLink software. Check for active
messages on the
Alarm Status
screen. Follow the troubleshooting suggestions for
those messages. See Table 1 on page 10.