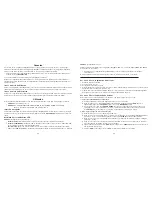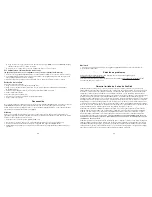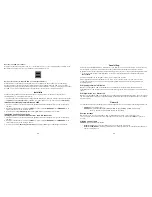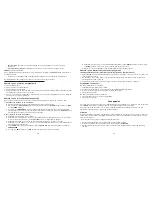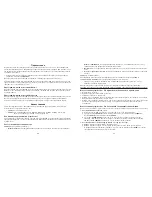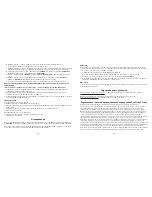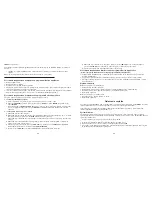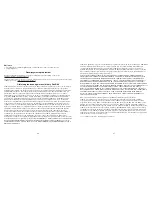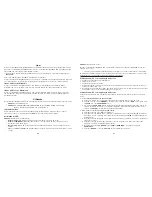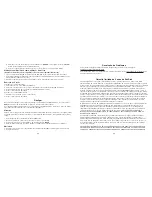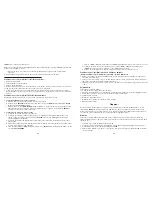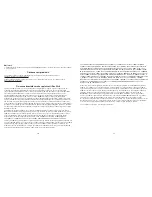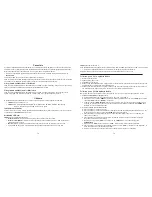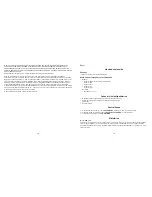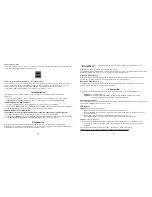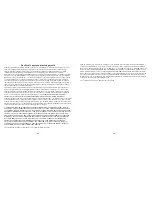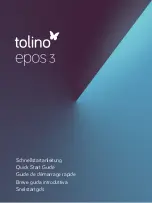60
61
Ligar
A ligação do Leitor/Gravador ImageMate USB 2.0 à porta USB é simples. Não é necessário desligar nem reiniciar o
PC ao ligar o Leitor/Gravador ImageMate USB 2.0. Como o Leitor/Gravador ImageMate USB 2.0 é alimentado pela
ligação USB, não é necessário nenhum adaptador CA/CC.
•
Antes de ligar o Leitor/Gravador ImageMate USB 2.0, executar a instalação do controlador de dispositivo. Ver
INSTALAR.
Usar o cabo USB para ligar o ImageMate directamente ao computador.
Ao ligar o Leitor/Gravador ImageMate USB 2.0 pela primeira vez, o computador poderá exibir uma mensagem para avisar
que o dispositivo está a ser instalado (a mensagem poderá variar ligeiramente de acordo com o sistema operativo).
Ícones de Disco do Windows
Ao ligar o Leitor/Gravador ImageMate USB 2.0 num sistema operativo Windows, será exibido em O Meu
Computador um novo ícone de disco removível com a letra da unidade que representa a ranhura do cartão.
Ícones de Disco do Macintosh
Ao ligar o Leitor/Gravador ImageMate USB 2.0 a um sistema operativo Macintosh um ícone de disco removível
com a designação “sem nome”, representando a ranhura do cartão, será exibido na área de trabalho quando é
introduzido um cartão.
Utilização
O Leitor/Gravador ImageMate USB 2.0 tem uma ranhura para cartão que pode ser usada para diversos tipos de cartões.
•
SDDR-92: CompactFlash Tipo I/II
•
SDDR-99: SD, SDHC, MultiMediaCard, MMC
plus
, MMC
mobile
, RS-MMC, RS-MMC Dual Voltage,
Memory Stick, Memory Stick PRO e xD & xD Tipo M & H
Introduzir Cartões
Para introduzir um cartão na ranhura do Leitor/Gravador ImageMate USB 2.0, introduzir o lado do cartão do
conector com o lado do nome virado para cima.
NÃO
forçar o cartão para dentro da ranhura.
Actividade do LED
SDDR-92 (Leitor/Gravador CompactFlash):
•
Windows XP/Vista: O indicador LED acende após a introdução correcta de um cartão.
•
Windows 98SE/ME/2000: O indicador LED acende ao clicar duas vezes em "Disco Removível" após a
introdução correcta de um cartão.
•
Macintosh OS: Quando um cartão é introduzido correctamente aparece um ícone de unidade na área de
trabalho.
•
Todos os sistemas operativos: O indicador LED pisca quando os dados estão a ser transferidos do ou para
o cartão.
60
SDDR-99 (Leitor/Gravador 5-em-1):
Quando o Leitor/Gravador ImageMate USB 2.0 é instalado correctamente o indicador LED VERDE acende. Se o
LED não estiver aceso:
•
Verificar se o Leitor/Gravador ImageMate USB 2.0 está ligado e se o cartão está introduzido correctamente.
O indicador de actividade LED pisca (cor-de-laranja) quando os dados estão a ser transferidos do ou para o cartão.
NUNCA remover o cartão quando o LED de ACTIVIDADE está a PISCAR.
Utilização num PC com a aplicação de botões
1. Introduzir o Cartão de Meio de Armazenamento.
2. Premir o botão no leitor.
3. A aplicação de botões será iniciada.
4. Se pretender guardar os ficheiros no PC clicar no botão “Transferir todos os Ficheiros”. Isto permite copiar ou
transferir os ficheiros para o PC.
5. Se pretender Seleccionar, Mudar o Nome, Imprimir, E-mail ou usar a Protecção de Ecrã para uma ou para todas
as fotografias, clicar no ícone “Utilizar Ferramentas de Fotografia”.
Utilização num PC sem a aplicação de botões
Seguir as instruções abaixo para criar uma Pasta na sua Área de Trabalho e Copiar e Colar as suas fotos nesta
pasta.
1. Como criar uma PASTA na sua Área de Trabalho:
A. Posicionar o ponteiro do rato em qualquer ponto da Área de Trabalho mas não sobre um ícone.
B. Clicar uma vez com o botão
DIREITO do rato, deslocar o ponteiro do rato sobre NOVO e, em seguida, clicar
em
PASTA com o botão ESQUERDO do rato.
C. Isto criará uma
PASTA NOVA na Área de Trabalho. Nessa altura poderá atribuir qualquer nome à pasta, por
exemplo, "As minhas Fotografias" ou "Fotografias", digitando o nome pretendido. Após introduzir o nome,
premir a tecla
ENTER no teclado. O nome da pasta está guardado.
2. Como copiar e colar as suas fotografias numa pasta:
A. Clicar duas vezes no ícone "O Meu Computador".
B. Clicar duas vezes na unidade de disco removível (correspondente ao Leitor/Gravador ImageMate USB 2.0),
por exemplo, F: ou G: ou talvez E: Em seguida, deverá aparecer uma pasta
DCIM (que significa Imagens da
Câmara Digital).
C. Clicar duas vezes na pasta DCIM. Deverá então aparecer a pasta da sua câmara, por exemplo, 100Olymp ou
100Canon ou 100Fuji.
D. Clicar duas vezes na pasta da câmara. Deverá ver as suas fotografias ou os nomes dos ficheiros das
fotografias (consoante o Sistema Operativo utilizado).
E. Na barra do menu intitulada
"EDITAR" clicar "SELECCIONAR TUDO". Verá todas as fotografias
DESTACADAS.
F. Voltar para
"EDITAR" e clicar em "COPIAR". Fechar ou minimizar esta janela.
61