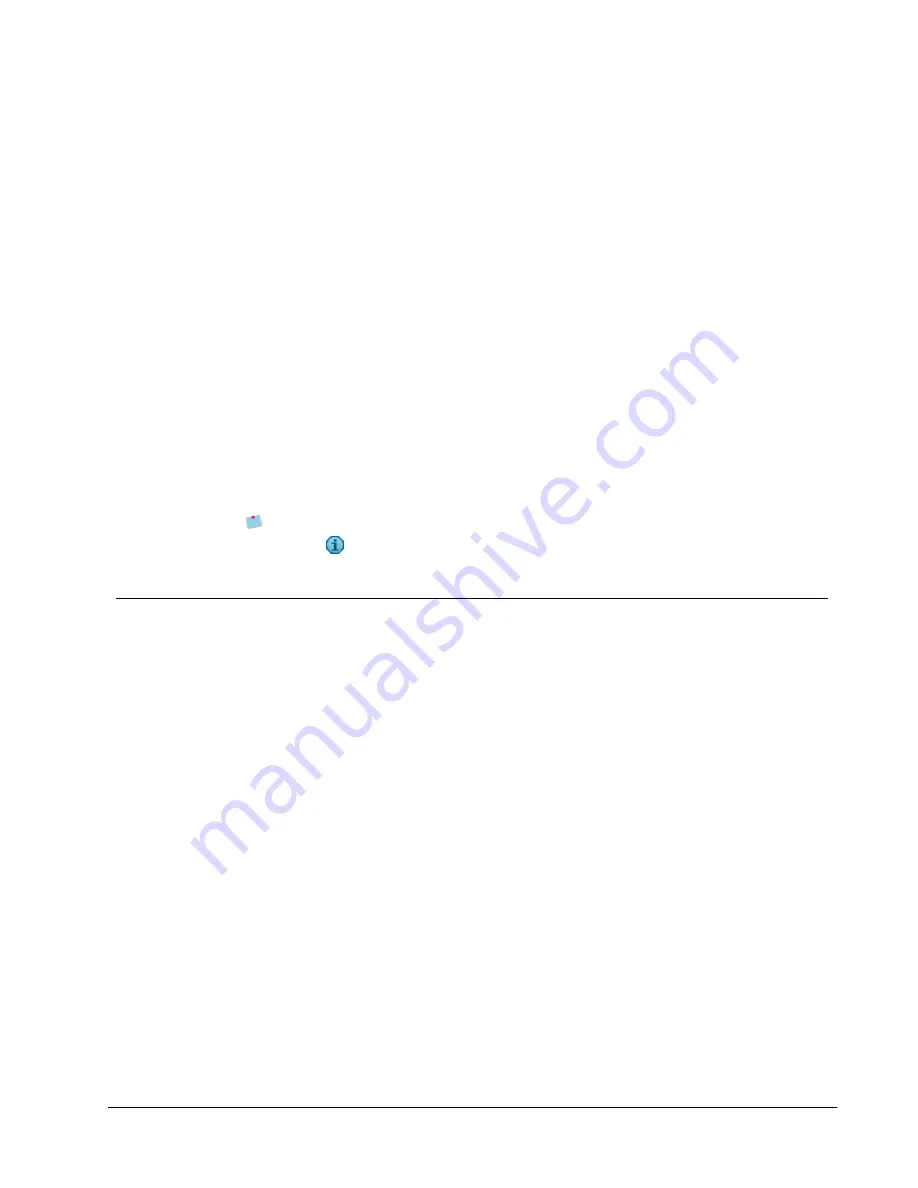
Printing Labels
DYMO Label software offers a number of ways in which to insert data and print labels.
DYMO Label software includes various features for printing single or multiple labels. You
can print labels in the following ways:
n
Print a single label
n
Print a label from the Desktop (Windows)
n
Print a label using the QuickPrint Widget (Mac)
n
Print labels from the Address Book
n
Print labels from another application
n
Print multiple labels at once
If the selected label type does not match the last label type printed to the selected
printer,
appears on the Print button.
Printing a Single Label
In addition to simply adding text directly to your label, DYMO Label software provides a
variety of options for printing single labels.
n
Print an address from the Address Book
n
Print from the desktop without starting DYMO Label software (Windows)
n
Print a label using the QuickPrint Widget (Mac)
n
Print labels directly from other applications
Printing from the Address Book
You can select an entry from the Address Book to print on a label. For simple address labels
that contain only a single Address object, the selected Address Book entry is automatically
inserted into the Address object on the label.
For other types of labels (such as shipping labels and two-up address labels), you have more
flexibility about which objects (Address, variable Text, and Barcode objects) link to the
Address Book.
To print a label from the Address Book
1. Select a label type and layout to use from the
Labels
tab.
Make sure you select a layout that contains at least one Address or variable Text object.
2. Select the
Address Book
tab.
3. Select the address to print from the Address Book.
The address appears on the label in the Edit area.
4. If necessary, select the printer that you want to print to.
31
Chapter 9
Summary of Contents for LabelWriter 450 Duo Label Printer
Page 1: ...User Guide DYMO Label TM v 8...
Page 8: ...Internet Support 107 Contact Information 107 Glossary 109 viii...
Page 14: ...6 This page intentionally left blank for double sided printing...
Page 16: ...8 This page intentionally left blank for double sided printing...
Page 24: ...16 This page intentionally left blank for double sided printing...
Page 30: ...22 This page intentionally left blank for double sided printing...
Page 38: ...30 This page intentionally left blank for double sided printing...
Page 59: ...Adding Design Objects Circular Text Object Properties 51...
Page 74: ...66 This page intentionally left blank for double sided printing...
Page 92: ...84 This page intentionally left blank for double sided printing...
Page 110: ...102 This page intentionally left blank for double sided printing...
Page 112: ...104 This page intentionally left blank for double sided printing...
Page 114: ...106 This page intentionally left blank for double sided printing...
Page 116: ...108 This page intentionally left blank for double sided printing...
Page 122: ...114 This page intentionally left blank for double sided printing...
















































