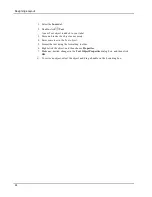Printing Labels
Printing Multiple Labels Quickly with Smart Paste
When you use Smart Paste to print labels, the labels are formatted using the currently
selected label layout. You can print using data from the clipboard or from a text or
delimited (CSV) file.
To print multiple labels from the clipboard
1. Copy the text you want to print as labels to the clipboard.
2. Choose
Smart Paste from Clipboard
from the
Edit
menu.
A dialog box appears telling you how many labels will be printed.
3. Click
OK
.
The indicated number of labels are printed.
To print multiple labels from a text file
1. Choose
Smart Paste from File
from the
Edit
menu.
The Open dialog box appears.
2. Navigate to and select the text or CSV file that contains the data, and then click
Open
.
A dialog box appears showing how many labels will be printed.
3. Click
OK
.
The indicated number of labels are printed.
Printing from a Spreadsheet Using Smart Paste
When you use Smart Paste to paste rows of text that you copy from spreadsheet program,
each row is treated as a separate label and each cell in the row is treated as a separate line
on the label.
For example
The rows in the following spreadsheet print as two three-line labels: one for DYMO and
one for Newell Rubbermaid.
To print data from a spreadsheet using Smart Paste
1. From your spreadsheet program, copy the data you want to print as labels to the
clipboard.
2. In DYMO Label software, make sure the current layout is the correct label that you
want to print.
3. Choose
Smart Paste from Clipboard
from the
Edit
menu.
36
Summary of Contents for LabelWriter 450 Duo Label Printer
Page 1: ...User Guide DYMO Label TM v 8...
Page 8: ...Internet Support 107 Contact Information 107 Glossary 109 viii...
Page 14: ...6 This page intentionally left blank for double sided printing...
Page 16: ...8 This page intentionally left blank for double sided printing...
Page 24: ...16 This page intentionally left blank for double sided printing...
Page 30: ...22 This page intentionally left blank for double sided printing...
Page 38: ...30 This page intentionally left blank for double sided printing...
Page 59: ...Adding Design Objects Circular Text Object Properties 51...
Page 74: ...66 This page intentionally left blank for double sided printing...
Page 92: ...84 This page intentionally left blank for double sided printing...
Page 110: ...102 This page intentionally left blank for double sided printing...
Page 112: ...104 This page intentionally left blank for double sided printing...
Page 114: ...106 This page intentionally left blank for double sided printing...
Page 116: ...108 This page intentionally left blank for double sided printing...
Page 122: ...114 This page intentionally left blank for double sided printing...