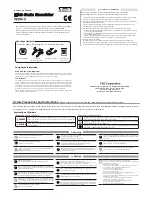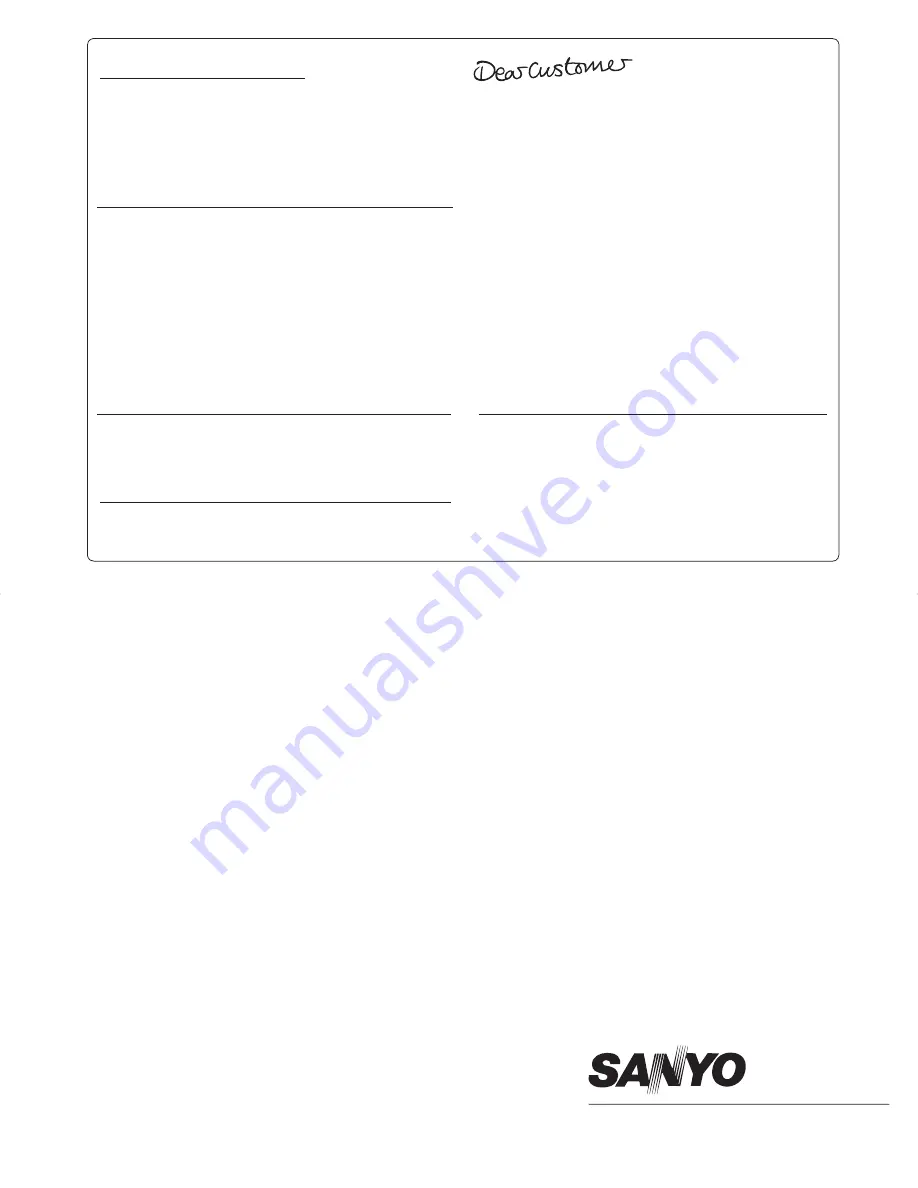
(UK) 1AD6P1P2109--
SANYO Electric Co., Ltd.
GUARANTEE TO CUSTOMER
Sanyo Europe Ltd. (the Company) guarantees to the initial retail
purchaser that if this equipment is or becomes defective and that,
in the opinion of the Company, the defect is due to faulty material or
workmanship the Company will, for a period of 12 calendar months
from the date of sale to the original purchaser repair or replace, at
its sole option, free of charge, any such defective component part of
the equipment, always provided that: -
1. The equipment has at all times been used in accordance with the
operating instructions issued by the Company, and has not been
connected to an electrical mains supply for which it has not been
adjusted.
2. Accidental damage, or damage caused by negligence or misuse by
the user, including leakage from exhausted batteries, is speci
fi
cally
excluded.
3. Unauthorised repairs, or any modi
fi
cation to the equipment which
has not been expressly approved by the Company, shall render
this guarantee null and void.
4. Failure due to fair wear and tear of any item, such as batteries,
record playing styli, and tape recording, playback and erase heads
is speci
fi
cally excluded.
This guarantee is not transferable and is only applicable within the
United Kingdom (and the Republic of Ireland). Nothing in this express
guarantee affects the statutory rights available to the purchaser of
this equipment.
NOTE:
This guarantee supersedes any other form of guarantee that may
inadvertently have been enclosed with or attached to the product.
(August 1978).
Thank you for buying Sanyo. This equipment should give you many
years of pleasure and faithful service but in the event that a fault
occurs, the following notes for your guidance may be helpful:-
1. PLEASE RETAIN YOUR PURCHASE RECEIPT WHICH WILL
BE REQUIRED FOR SERVICE DURING GUARANTEE.
2. If your Sanyo equipment proves faulty during the period of guar-
antee, take it or send it back to the dealer who originally supplied
it together with this guarantee and the proof of purchase. We have
made arrangements with our approved dealers under which they
will carry out in-guarantee service repairs on our behalf. In this
way, we hope to reduce to a minimum the amount of time you
will be without your equipment.
3. If for some reason it is impossible to return the equipment to
the original supplies, please contact our Consumer Relations
Department at the address below for further advice.
4. Should the equipment require servicing after the expiry of the
guarantee period, take or send it to the original supplier or any
other Sanyo dealer. He will be pleased to give you a quotation
for the repair. If you are in any doubt about what to do, write to
us at the address below or telephone:
Consumer Relations Department,
Sanyo Europe Ltd.,
18 Colonial Way,Watford
WD24 4PT
Tel: Watford 246363
R6
DVR_S120_INS_MANUAL.indd 39
DVR_S120_INS_MANUAL.indd 39
5/19/2005 11:54:29 AM
5/19/2005 11:54:29 AM