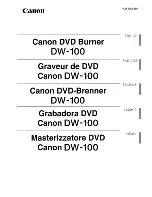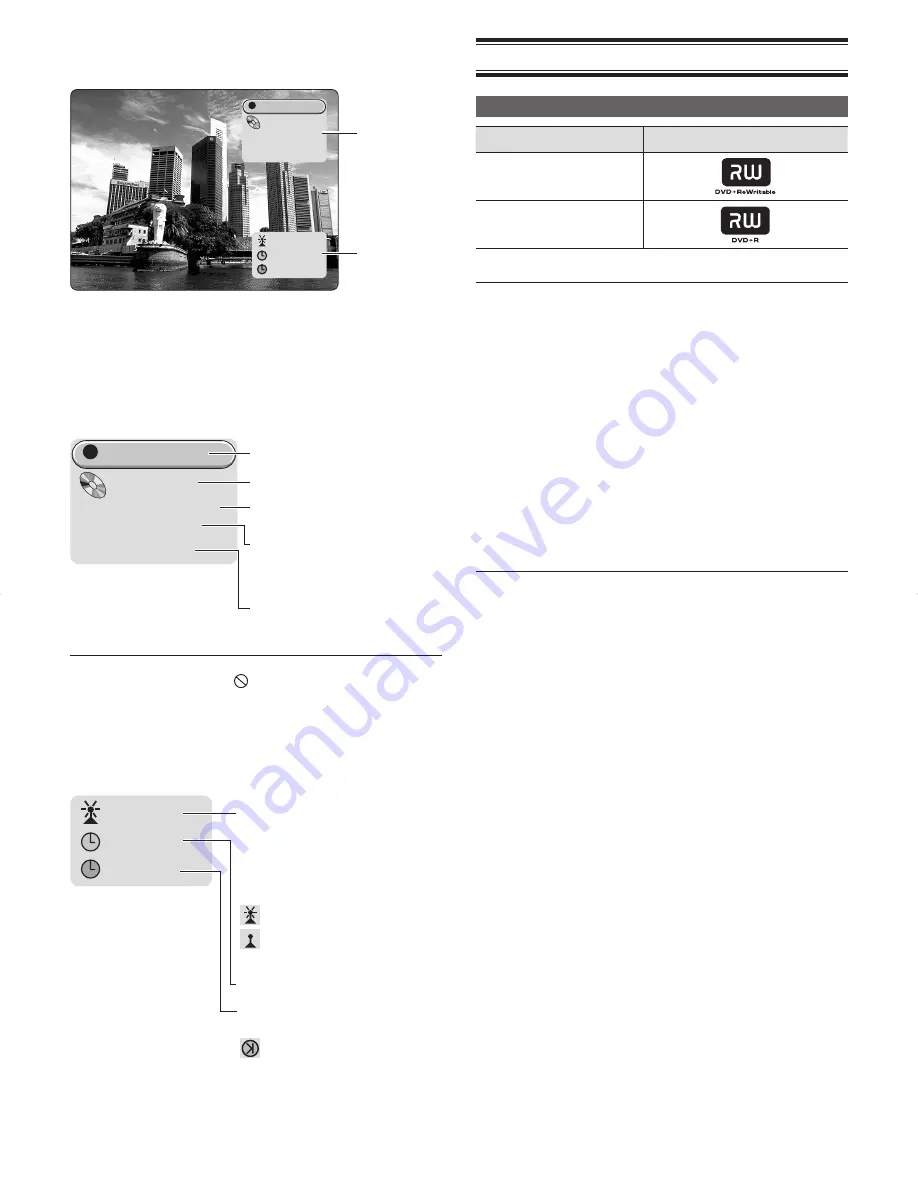
7
Status display on TV screen
The DVD status is also displayed on the TV screen. The status is displayed
in the Status Display and Channel/Clock Display.
Record
DVD+RW
0:00:13 / 0:29:47
Title 1 : 01/01
OTR 00:30
AV1
23:31
:..
..
Status Display
When you set “Feature” - “Status Display” at “System Menu” to ON,
the Status Display is displayed for several seconds when the DVD is
operated.
To display the Status Display all the time, press
DISPLAY
.
Pressing
DISPLAY
while the Status Display is displayed hides the Status
Display.
The following information is displayed in the Status Display:
Record
DVD+RW
0:00:13 / 0:29:47
Title 1 : 01/01
OTR 00:30
NOTE:
-
If an attempt is made to perform an operation that is not supported in
the DVD state at this time, “
” is displayed to the right of the Status
Display.
Channel/Clock Display
The Channel/Clock Display is displayed at the bottom right of the TV
screen. Pressing
DISPLAY
on the remote control switches between
display/hide of the Channel/Clock Display.
The following information is displayed in the Channel/Clock Display:
AV1
23:31
:..
..
Operating mode
Disc type
Time elapsed from start of title/overall
time of title
DVD:Title No.: current chapter No./to-
tal number of chapters
CD: Track No.: current track No./total
number of tracks
Play Mode (during playback) or OTR
Status (during recording)
The channel currently being received
or the currently selected input is
displayed.
When you want to change the input
source from Preset programme to
External input, press ”00”. AV1 will be
selected.
Current channel/selected input.
No signal (TV channel is not
available/additional device is not
connected or is switched off.)
Current time.
Time when the next timer reservation
is begun.
Time when the reservation is closed
during recording.
Disc Information
Recordable Discs
Disc Type
Logo Mark
DVD+RW
DVD+R
NOTE:
-
Even if the type of the discs is DVD+R/RW, the following discs cannot
be recorded.
Double Layer discs, High Speed discs of 4X speed or faster.
- Only the above types of discs can be recorded on this unit.
DVD-RAM, DVD-RW, DVD-R, CD-R, CD-RW, etc. cannot be
recorded.
-
Fingerprints and small scratches on a disc can affect recording and/or
playback performance. Please take proper care of your discs.
-
In some cases, you may not be able to add new recordings to DVD+RWs
that contain recordings made on other DVD Recorders or PCs.
Unrecordable pictures
• Pictures with copy protection cannot be recorded on this unit.
• When the unit receives a copy guard signal while recording, the unit
cannot record correctly.
• Only Audio input cannot be recorded without entering a Video signal.
• Video games cannot be recorded.
Important Note:
- SANYO takes no responsibility for recording failure due to power
cuts, defective discs, or damage to the unit, etc.
Status Display
Channel/Clock
Display
DVR_S120_INS_MANUAL.indd 7
DVR_S120_INS_MANUAL.indd 7
5/19/2005 11:54:21 AM
5/19/2005 11:54:21 AM