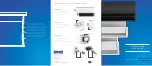38
AUTO IMAGE SETTING
DISPLAY
MAIN MENU DISPLAY
COMPUTER MODE
AUTO IMAGE FUNCTION
The Auto image function is provided to automatically adjust Fine sync., Total dots and Screen position for most
computers.
NOTE: This AUTO IMAGE function cannot be operated when "RGB", "HDTV720p", "HDTV1035i" or "HDTV1080i" is
selected on the COMPUTER SYSTEM SELECT menu. (See pages 36 ~ 37).
1. Press the MENU BUTTON and the MAIN MENU DISPLAY dialog box will appear.
2. Press the POINT LEFT/RIGHT BUTTON(s) to select AUTO IMAGE and press the SELECT BUTTON. Another dialog
box AUTO IMAGE SETTING DISPLAY will appear.
3. Press the POINT DOWN BUTTON and a red arrow will appear.
4. Move the arrow to an item(s) you want to adjust by pressing the POINT UP/DOWN BUTTON(s).
5. Change the setting "On" , press the SELECT BUTTON.
6. Move the arrow by pressing the POINT UP/DOWN BUTTON(s) to select "Go!" and then press the SELECT BUTTON.
The auto image function is started now. It will take about 10 seconds.
7. To store the settings, move the arrow to Stored and then press the SELECT BUTTON. When you have stored the
settings, "OK?" is displayed for confirmation.
8. Move the arrow to "Yes" and then press the SELECT BUTTON. The stored settings are memorized even if the MAIN
ON/OFF is switched off.
9. To quit the MENU, point to Quit and then press the SELECT BUTTON.
10.This setting is temporarily effective until you turn off the projector or change the input signal.
NOTE: The fine sync., total dots and screen position of some computers may not be fully adjusted with the "Auto Image
Function." In that case, use the "Picture Image" and/or "Picture Position" adjustments (see pages 39 ~ 40) to
make fine-adjust them after the "Auto Image Function" is executed.