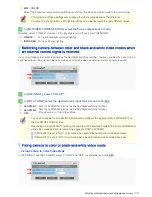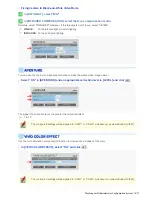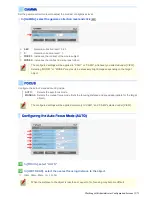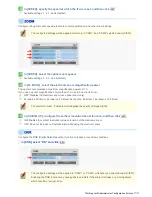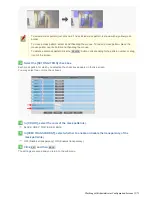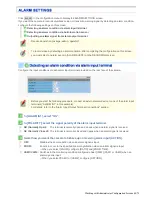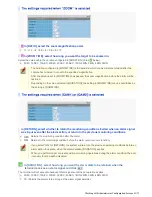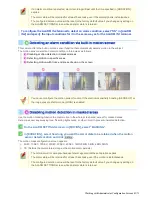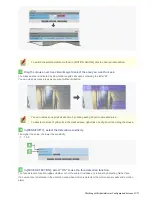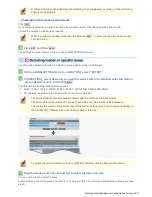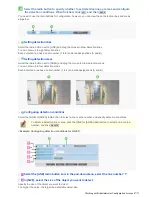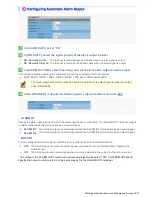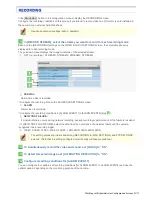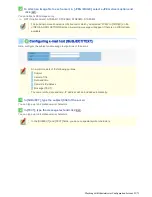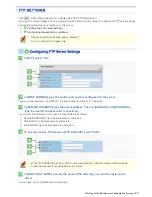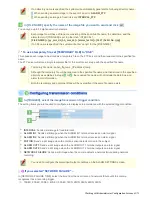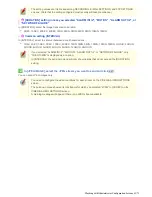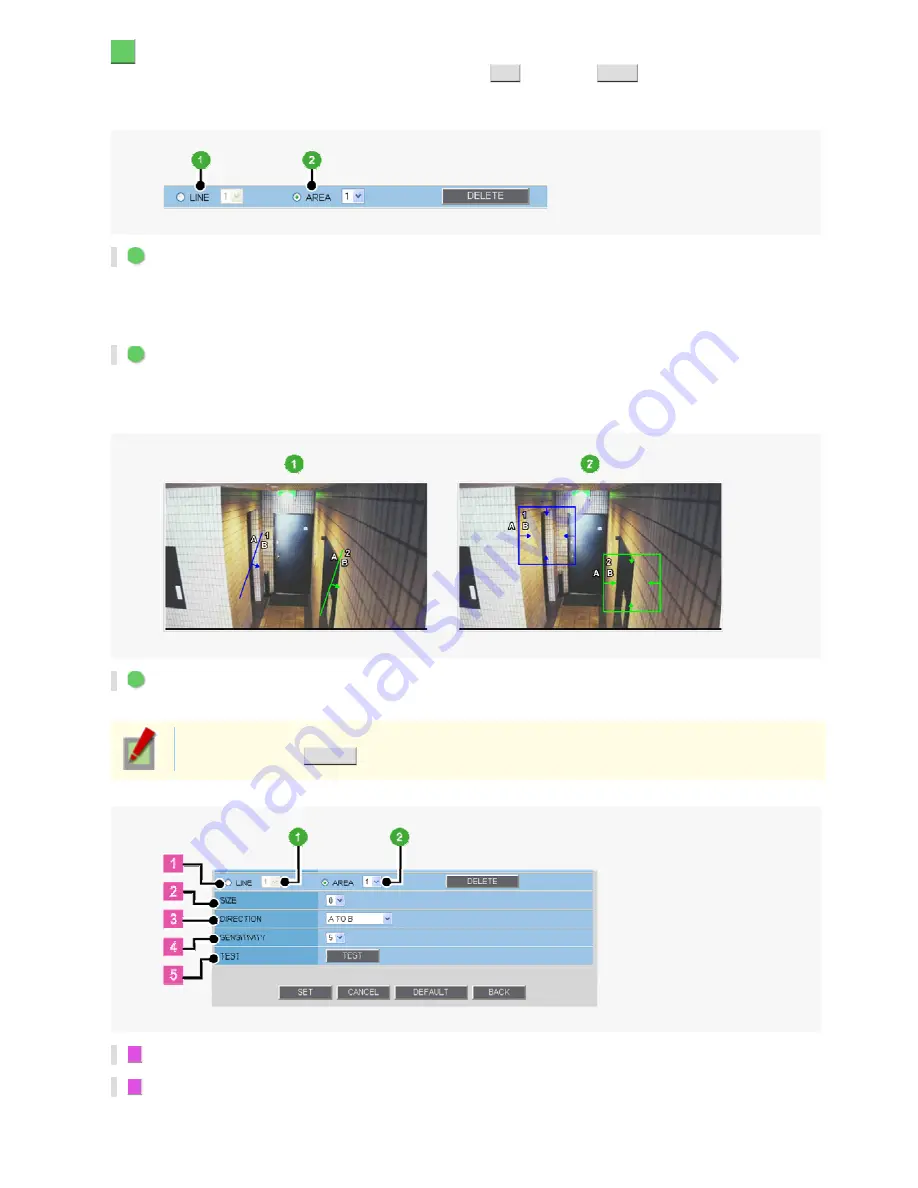
4
Select the radio button to specify whether to set detection lines or areas and configure
the detection conditions. When finished, click
SET
and then
BACK
.
You need to use the radio buttons for configuration; however, you can view the set detection lines and areas
altogether.
1
Setting detection lines
Select the radio button next to [LINE] and drag the mouse to draw detection lines.
You can draw up to eight detection lines.
Each detection line has a serial number (1 to 8) and area designations (A and B).
2
Setting detection areas
Select the radio button next to [AREA] and drag the mouse to draw detection areas.
You can draw up to four detection areas.
Each detection area has a serial number (1 to 4) and area designations (A and B).
3
Configuring detection conditions
Select the [LINE] or [AREA] radio button to select a line or area number, and specify detection conditions.
To delete a detection line or area, click the [LINE] or [AREA] radio button to select a line or area
number, and click
DELETE
.
<Example: Configuring detection conditions for LINE 1>
1
Select the [LINE] radio button and, in the pull-down menu, select the line number “1”.
2
In [SIZE], select the size of the object you want to detect.
Specify the size of the object you want to detect.
The higher the value, the larger the detectable object size.
Working with Administrator Configuration Screens 47/71