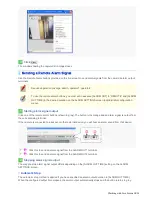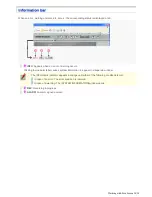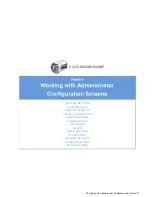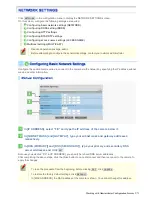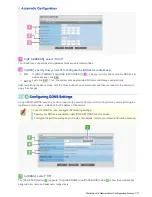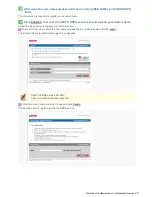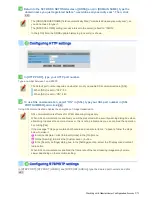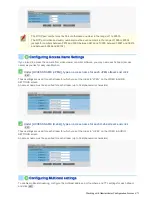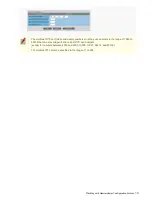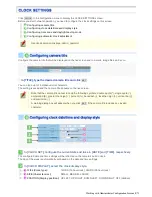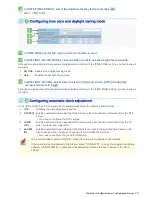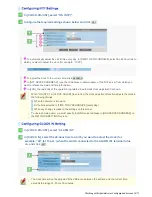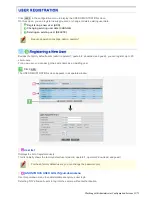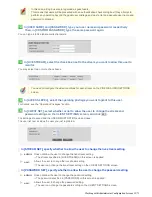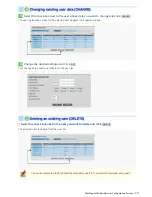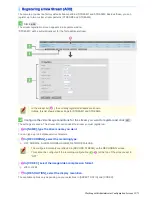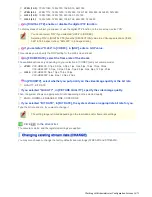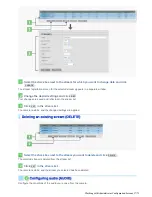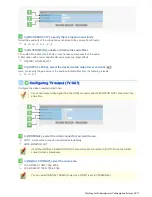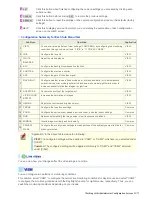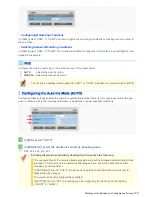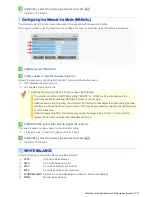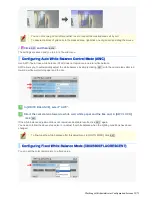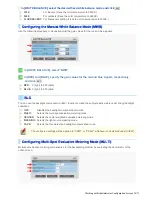In this case, all login users are regarded as guest users.
This means that users will be presented with an authentication check dialog box if they attempt to
perform any operation beyond the guest user privilege and must enter an adequate user name and
password to proceed.
2
In [USER NAME] and [PASSWORD], type your user name and password, respectively.
Then, in [CONFIRM PASSWORD], type the same password again.
You can type 4 to 32 alphanumeric characters.
3
In [LIVE STREAM], select the check box next to the stream you want to allow this user to
monitor.
You may select two or more check boxes.
You need to configure the video conditions for each stream on the VIDEO & AUDIO SETTINGS
screen.
4
In [ACCESS LEVEL], select the operating privilege you want to grant to this user.
For details, see the “Operation Privileges” section.
5
In [CLIENT SET], select whether or not to allow the user to change the stream and
password settings on the CLIENT SETTINGS screen, and click
SET
.
The settings are saved and the USER REGISTRATION screen closes.
The user list now includes the user you just registered.
In [STREAM SET], specify whether to allow the user to change the live stream setting.
admin:
Does not allow the user to change the live stream setting.
The stream specified in [LIVE STREAM] on this screen is applied.
user:
Allows the user to change the live stream setting.
The user can change the live stream setting on the CLIENT SETTINGS screen.
In [PASSWORD SET], specify whether to allow the user to change the password setting.
admin:
Does not allow the user to change the password setting.
The password specified in [PASSWORD] on this screen is applied.
user:
Allows the user to change the password setting.
The user can change the password setting on the CLIENT SETTINGS screen.
Working with Administrator Configuration Screens 12/71