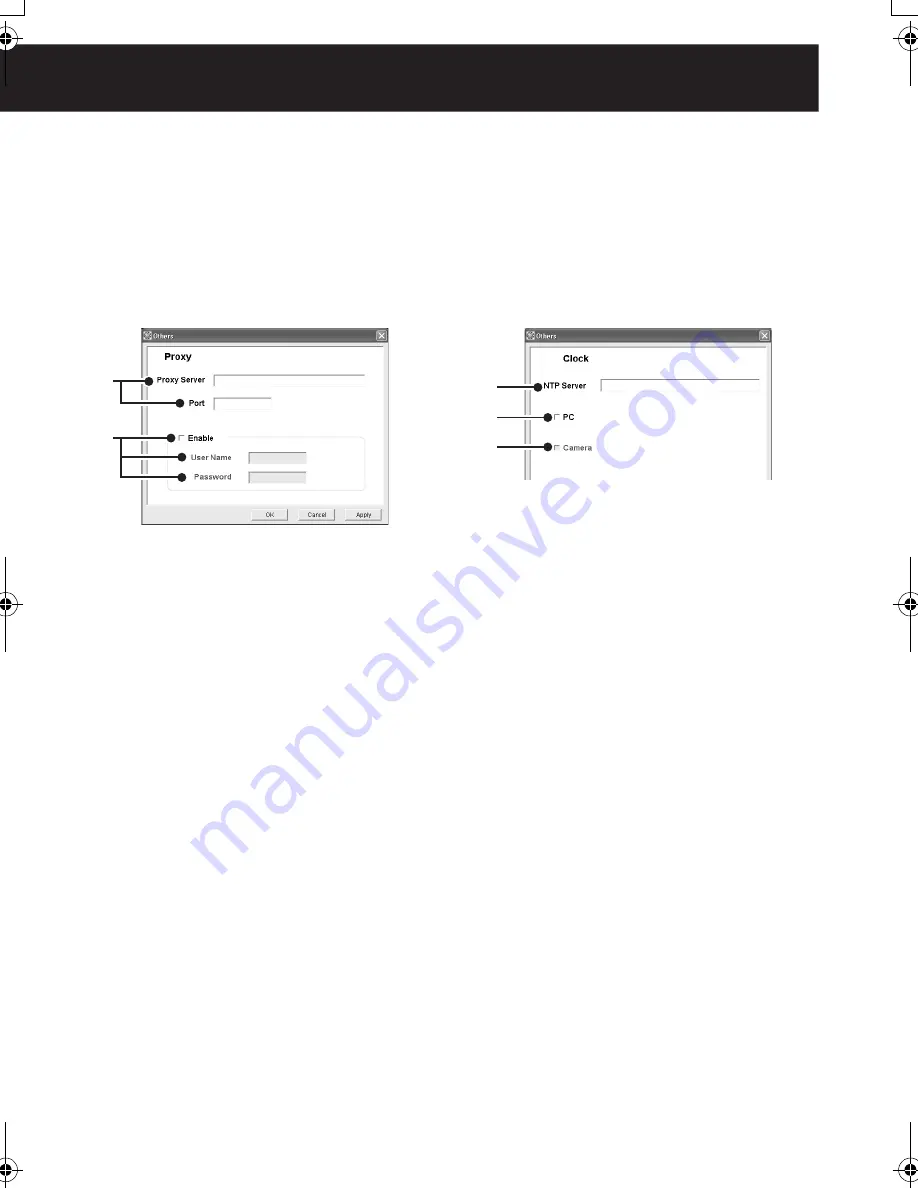
English
43
Configuring Other Options
You can configure the following options in relation to using the VA-SW3050.
Select [Others] from the [Options] in the menu bar and click a menu command to open the
corresponding screen.
After completing the settings in the screen, click [Apply] and then click [OK].
■
[Proxy] Setting
When you select the [Proxy] check box in the
[Camera Setting] screen, you need to specify
the server information (see page 7).
1
IP address for the proxy server, and port
number used for connecting to the proxy
server
2
User name and password used for
authentication at the proxy server
• When user name and its password are
required to use the proxy server, select the
[Enable] check box and enter a valid user
name and password in the appropriate
boxes.
• For the valid user name and password,
consult your network administrator.
■
[Clock] Setting
The built-in clocks in PCs and cameras can be
adjusted automatically by retrieving the correct
date and time information from the NTP server.
1
NTP Server
When using the automatic clock adjustment
function, enter the domain name or IP
address of the NTP server.
2
PC
This is a PC setting.
When the check box is selected, date and
time information is retrieved from the NTP
server and the PC internal clock is
automatically adjusted at the following
intervals:
• When setting this function
• When starting up this software
• At 24-hour intervals after startup
3
Camera
This is a camera setting.
When the check box is selected, date and time
information is retrieved from the PC internal
clock and the camera’s internal clock is
automatically adjusted at the following intervals:
• When setting this function
• When starting up this software
• At 24-hour intervals after startup
MEMO:
When starting up the software and acquiring
video images for the first time, if the time is not
set on the camera side, date and time
information is retrieved from the PC internal
clock and automatically configured to the
camera’s internal clock.
1
2
1
2
3
L9EBB_WA(VA-SW3050)(GB).book 43 ページ 2006年4月21日 金曜日 午後4時25分





































