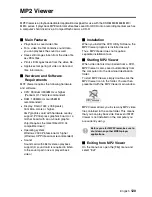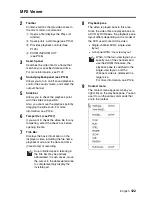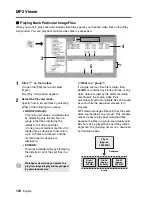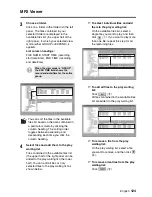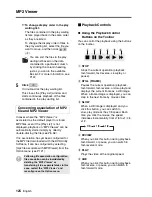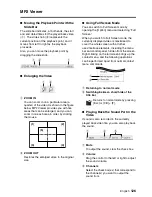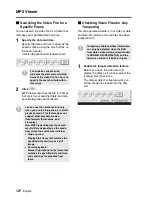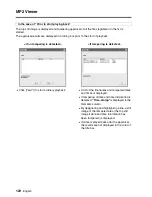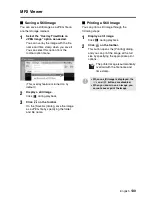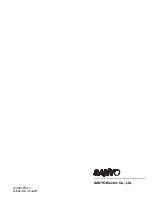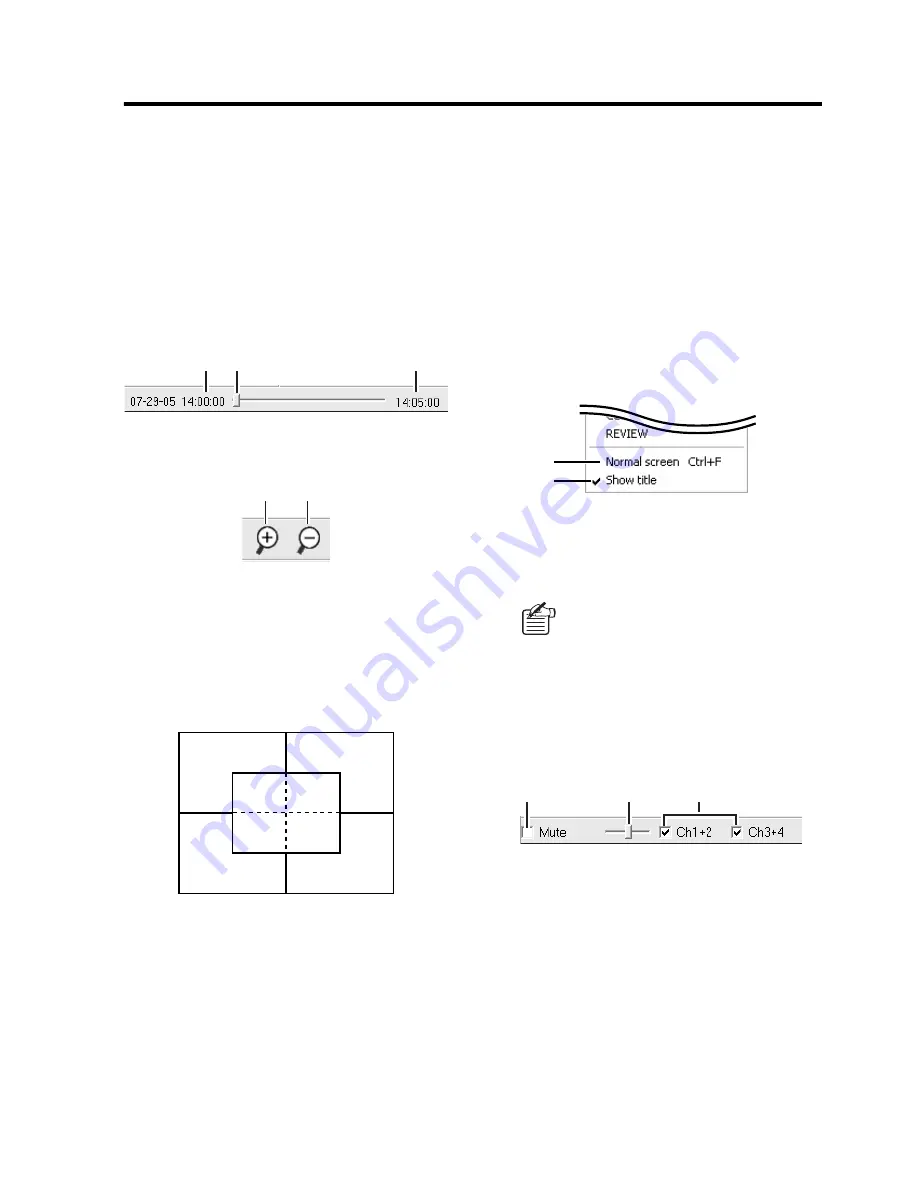
English
126
MP2 Viewer
●
Moving the Playback Point with the
Slide Bar
The slide bar indicates, at both ends, the start
and end dates/times for the played back video
(
1
). The slide knob (
2
) represents the
current position of the playback point, and it
moves from left to right as the playback
proceeds.
Also, you can move the playback point by
dragging the slide knob.
●
Enlarging the Video
1
ZOOM IN
You can zoom in on a particular area (a
quarter) of the video. As shown in the figure
below, MP2 Viewer provides you with five
areas that can be enlarged, and you can
zoom in on each area in order by clicking
the mouse.
2
ZOOM OUT
Restores the enlarged video to the original
size.
●
Using Full Screen Mode
You can switch to Full Screen mode by
opening the [Option] menu and selecting “Full
Screen”.
When you switch to Full Screen mode, the
currently displayed video is maximized to
cover the whole screen with all other
user-interface elements, including the menu
bar and control panel, hidden from the screen.
Right-clicking on the full screen brings up the
context menu, and the following operations
can be performed apart from normal context
menu commands.
1
Returning to normal mode
2
Switching between show/hide of the
title bar
●
Playing Back the Sound Part in the
Video
If sound is also recorded in the currently
played back video file, you can also play back
the sound.
1
Mute
To output the sound, clear the check box.
2
Volume
Drag the control to the left or right to adjust
the sound volume.
3
Channels
Select the check box(es) that correspond to
the channel(s) you want to output the
sound from.
1
1
2
1
2
(1)
(2)
(3)
(4)
(5)
Returns to normal mode by pressing
[Esc] or [Ctrl] + [F].
1
2
1
2
3