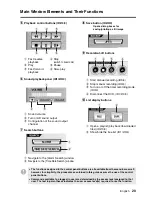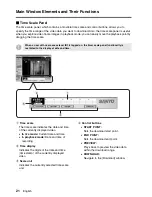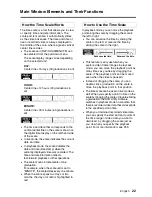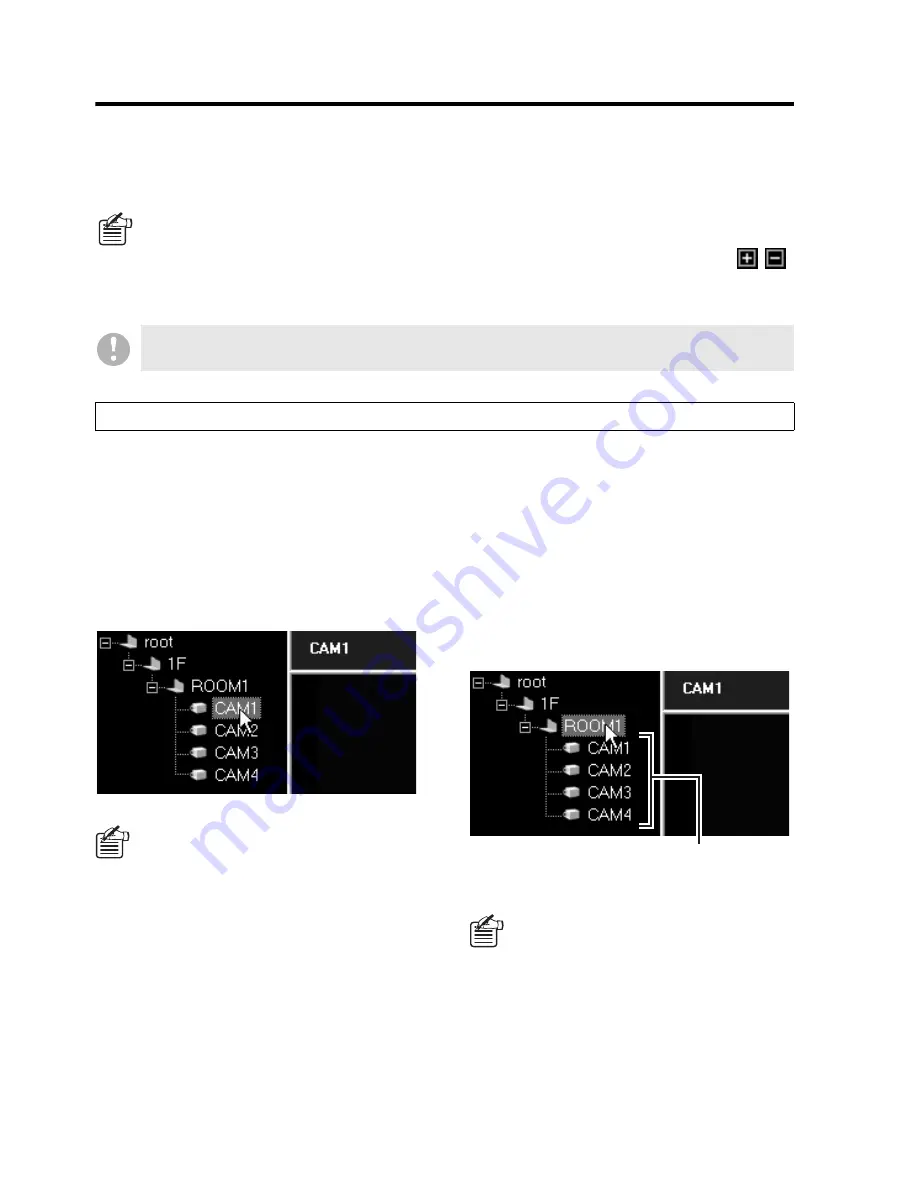
23
English
Main Window Elements and Their Functions
b
Tree List
When you monitor or record live video or perform a related configuration task, you can specify the
camera or group you want to connect and operate by selecting from the tree list.
☞
To select a camera as the target:
To select a camera, click the camera title node
on the tree list. The clicked title is highlighted
to indicate that it is currently selected.
When you run a command by clicking a
control panel button or menu item after
selecting a camera, that command is applied
to the selected camera.
☞
To select a group as the target:
Clicking a group name will cause all the
cameras belonging to that group to be
selected.
When designating a group for execution of a
command, right-click the group name to
display the context menu, and select the
command from the menu. Four tasks, i.e.
"Expand/Collapse", "Live", "Play" and "Tree
Edit" are possible (see P24).
•
The tree uses camera titles, group titles, and hierarchical tree nodes as defined on the [Tree Edit]
window accessible from the Initial Set menu. For more information, see P76.
•
The tree list is hierarchical: lower level tree nodes can be opened and closed by clicking the
/
buttons on the left.
•
The [DVR] button the control panel can be used to show or hide the tree list.
When there is one or more video streams displayed on the viewing pane, the camera with a blue
title bar is the target of an operation.
Specifying the Target of the Command (by a Single-Click)
When connected to 4-channel DVRs,
four cameras can be displayed per
DVR.
If using commands such as record and
playback that are applicable to
individual DVRs, executing the
command to just one of the four
cameras will cause the other three to
automatically follow suit.
By designating the group and selecting
either “Live” or “Play” from the context
menu, videos will be automatically
displayed in the multi-view layout.
If the number of cameras in a group
exceeds the number of panes in the
multi-view layout, videos will only be
displayed from the top four cameras on
the list.
Clicking a group name will cause all the cameras
belonging to that group to be selected.