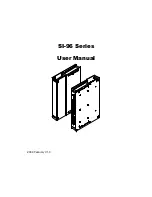STARTING POINT (0 DEGREES) ANGLE
SETTING
1
Use the joystick lever (
j
l
d
c
) to turn the camera to
the angle desired to become “0” degrees.
2
In the MAIN MENU, move the cursor to STARTING POINT,
then use the joystick lever (
d
or
c
) to set the North
direction. (Ex: SET) Then press the ENTER button.
“ON” will replace “SET”, and the direction of the camera will
become “0” degrees. To return to the previously established
home position, use the joystick lever (
d
or
c
) to turn the
setting to “OFF”. The camera will return to the home position.
Available settings:
•
OFF: Position marked by “FRONT” is 0 degrees.
•
ON: A special position that has been set is 0 degrees.
•
SET: Sets the designated surveillance position as 0
degrees.
Note:
•
Calibration of degrees is in clockwise direction. East is 90
degrees when north is 0 degrees.
•
The camera’s angle information is taken and sent through the
communications line for status purposes. (Sent through the
RS-232C line on the system controller.)
3
Use the joystick lever (
d
or
c
) to move the cursor to
END, then press the ENTER button.
To return to the normal screen.
MAIN MENU
LANGUAGE SET ‚
PRESET POSITION SET ‚
CAMERA SET ‚
AUTO MODE PAN ‚
AUTO FLIP OFF
ALARM OFF
FREEZE OFF
REFRESH OFF
STARTING POINT SET ‚
MENU END
0 degrees
(OFF position)
ON
OFF
FRONT
0 degrees (New status purposes)
English
– 49 –