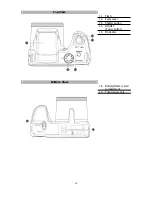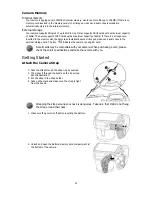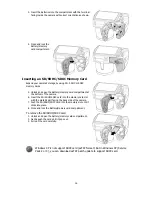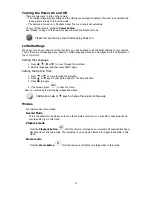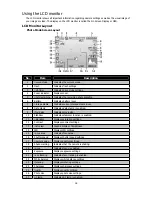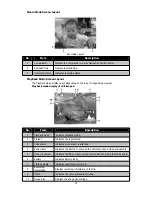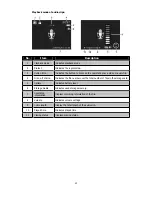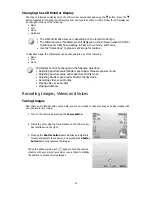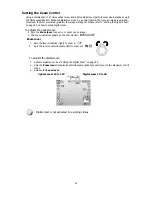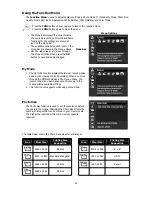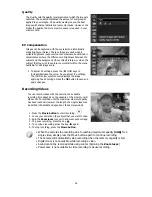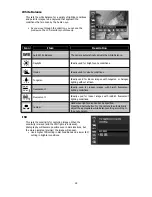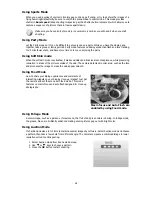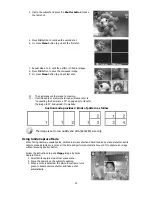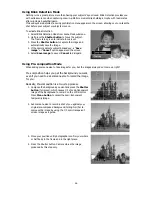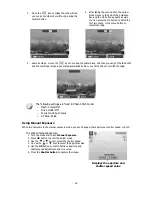Using Flash
When taking pictures in difficult lighting conditions, use the
Flash/Right
button to get correct exposure.
This function cannot be activated in recording videos or continuous shooting.
To activate Flash:
• Press
the
Flash/Right
button on your camera
repeatedly until your desired flash mode is displayed on
the LCD monitor.
Flash/Right
button
Auto flash is enabled
Your camera is equipped with five flash modes:
Auto.
The flash fires automatically whenever extra
lighting is needed.
Red-eye reduction.
The flash fires twice to reduce the
red-eye effect.
Forced on.
The flash fires whenever you press the
Shutter button regardless of lighting conditions.
Slow sync.
The flash fires with a slow shutter speed.
Forced off.
The flash is turned off.
• Flash function is only available in shooting still images but not available in Burst,
Speedy Burst and AEB modes.
• Do not charge the flash while spinning the Zoom lever. Charge the flash after
releasing the zoom lever if necessary.
Setting the Focus Mode
This function allows users to define the type focus when recording a still image or a video clip.
To set the Focus mode
• Press
the
Macro/Left
button repeatedly until the desired focus mode icon is displayed on the lower
left corner of the LCD monitor.
Macro/Left button
Your camera supports the four focus modes:
Normal.
With normal focus, the focus range starts from 0.10m.
When the camera is set to Normal mode, there is no icon
displayed on the screen.
Macro.
This mode is designed for close-up photography.
If Macro is enabled, you can capture the detail and sharpness of
a very close image by fixed focus.
Pan Focus.
The focus of this mode is in the maximum
Depth of Field (DOF), not designing for close-up photography.
Infinity.
When Infinity is set, the camera focuses on
distant objects.
Focus enabled
24
Summary of Contents for VPC-E2100
Page 79: ...Printed in china ...