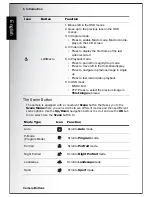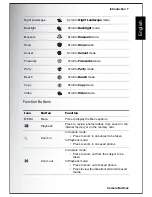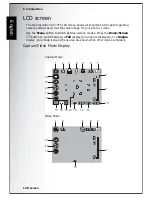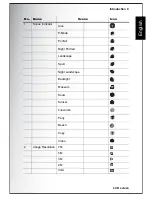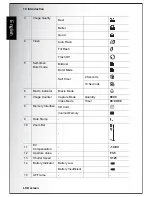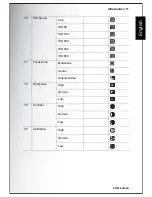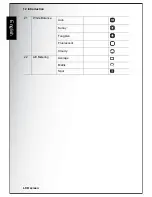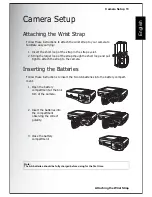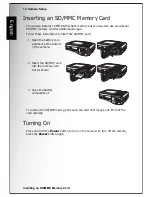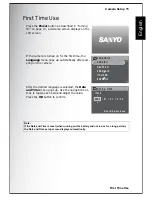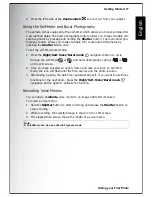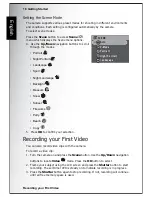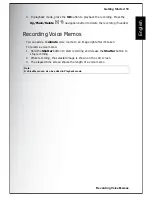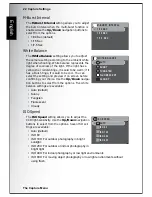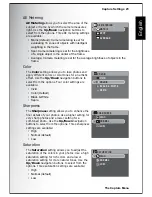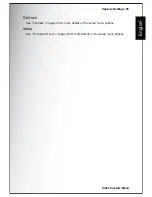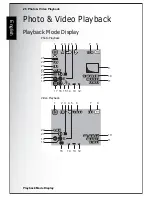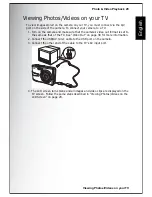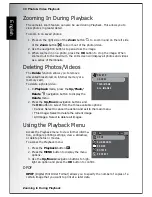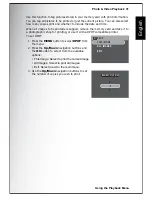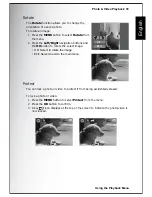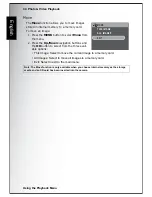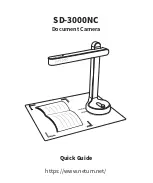Getting Started 19
Recording Voice Memos
English
4. In playback mode, press the
OK
button to playback the recording. Press the
Up/Flash/Delete
navigation button to delete the recording if needed.
Recording Voice Memos
You can add a
1-minute
voice memo to an image right after it’s taken.
To record a voice memo:
1. Hold the
Shutter
button to start recording and release the
Shutter
button to
stop recording.
2. While recording, the selected image is shown on the LCD screen.
3. The elapsed time screen shows the length of a voice memo.
Note:
A Voice Memo can also be added in Playback mode.