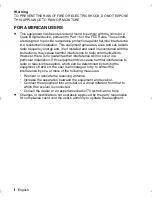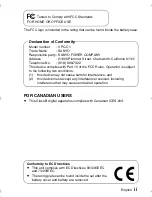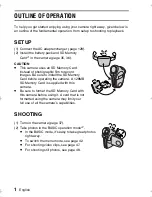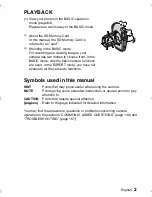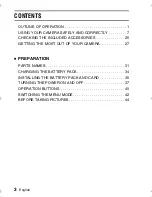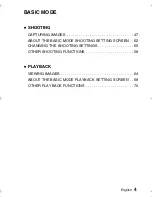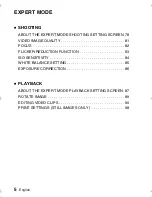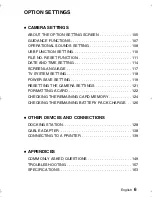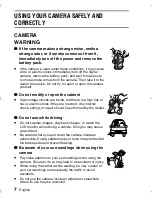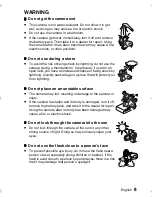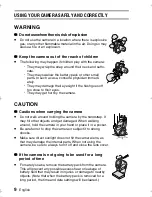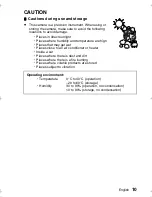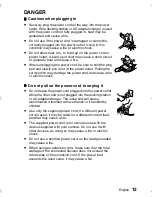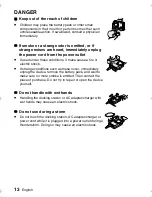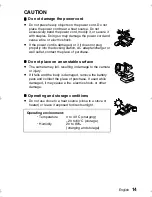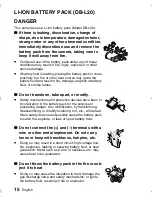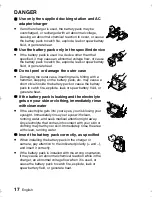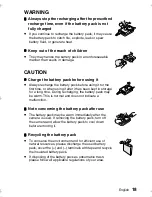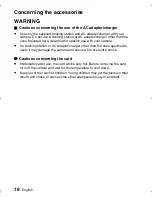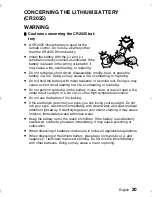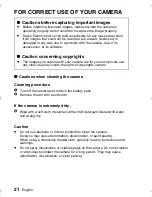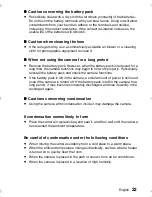7
English
USING YOUR CAMERA SAFELY AND
CORRECTLY
CAMERA
WARNING
i
i
i
i
If the camera makes a strange noise, emits a
strange odor, or if smoke comes out from it,
immediately turn off the power and remove the
battery pack.
e
If the camera is used under these conditions, it may cause
a fire or electric shock. Immediately turn off the digital
camera, remove the battery pack, and wait to make sure
no more smoke comes from the camera. Then take it to the
dealer for service. Do not try to repair or open the camera
yourself.
i
i
i
i
Do not modify or open the cabinet
e
High voltage circuits are inside, and there is a high risk of
fire or electric shock if they are touched. Any internal
check, setting, or repair should be performed by the dealer.
i
i
i
i
Do not use while driving
e
Do not capture images, play back images, or watch the
LCD monitor while driving a vehicle. Doing so may cause
an accident.
e
Be careful where you put down the camera inside an
automobile. During sudden stops or turns it may fall behind
the brake pedal and prevent braking.
i
i
i
i
Be aware of your surroundings when using the
camera
e
Pay close attention to your surroundings when using the
camera. Failure to do so may lead to an accident or injury.
e
When using the camera while walking, be very careful of
your surroundings and especially the traffic to avoid
accidents.
e
Do not use the camera inside an airplane or elsewhere
where its use may be restricted.
' !"#