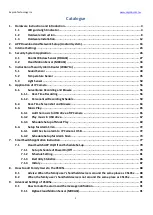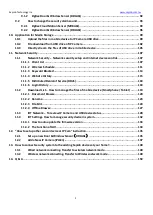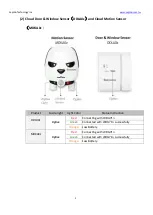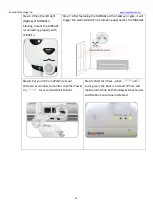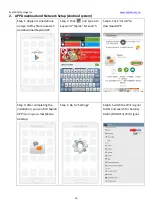Sapido Technology Inc.
1
CS105x
User Manual
V2.2.X Android System
Smart Home Kit
Security Alarm + Wireless Switch
Product Introduction:
CS105x is easy to install to your home network. Download Sapido APP, you can enjoy the remote control
the security system, receive the instant push notification from your handheld devices if it detects any
abnormal movement and view the 30 seconds video gram recording. With IP Cam's built-in microphone &
speaker and Sapido APP, you can take real-time action to set up alarm or broadcast your voice to intruders.
Keep your home safe and secured.
With Smart Switch, you can do the power ON/OFF via Sapido APP Schedule Management Function. It provides
electricity usage consumption and history record function to calculate electricity usage as the reference. Even
you are in a frenzy of work, you can turn the electric appliances On/Off via your smartphone for saving energy
and money, giving the experience of smart life with more convenience.