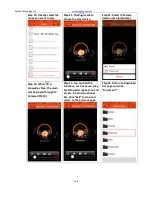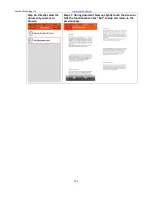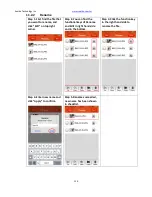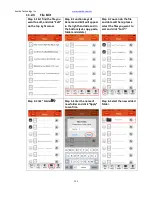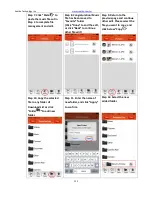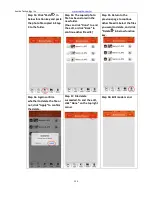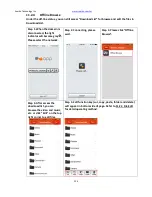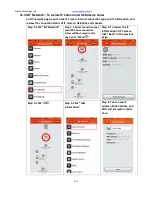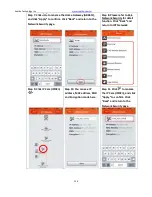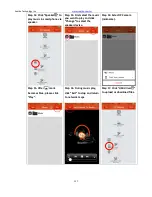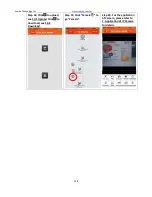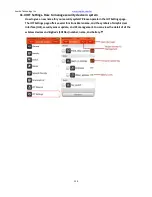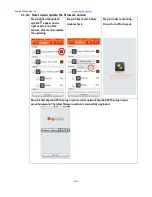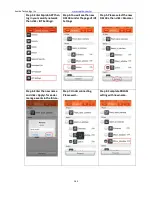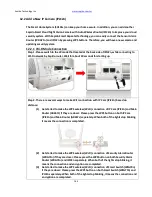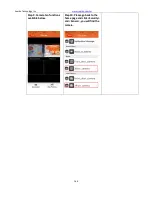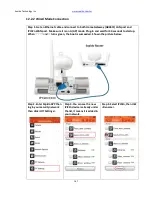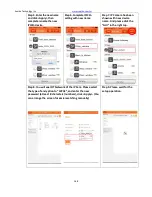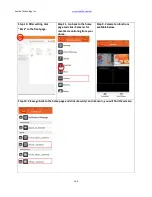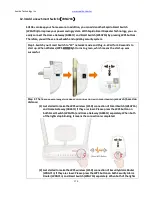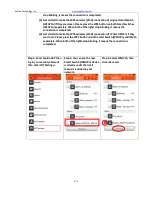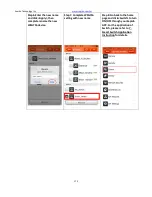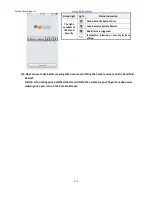Sapido Technology Inc.
www.sapido.com.tw
162
12.
“How to set up other sensor device or IP Cam” instruction
12.1
Set up a new Door & Window Sensor
(
DDLA0z
)
Even though there is a Door & Window Sensor (DDLA0z) already in a set of Smart Home System
(SH106+), you can still have several sensors to make your place more secure. Below are the steps of
make connection of all of your sensors at home.
Step 1. Please open the lid of the Door & Window Sensor (DDLA0z) and insert 2 x AAA batteries.
Before close the lid, switch the power to ON.
Step 2. Get started to connect WDG71n and ZigBee. Press the ZigBee button on both Security
Alarm Router (WDG71n) and Door & Window Sensor (DDLA0z) separately once (about 1 sec).
When the left light (ZigBee) of DDLA0z is blinking, it means the DDLA0z is connecting properly
with WDG71n.