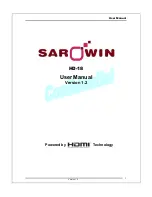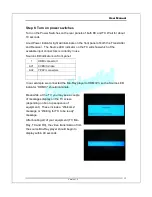User Manual
.
Version 1.2
12
Step 6: Turn on power switches
Turn on the Power Switches on the rear panels of both RX and TX. Wait for about
10 seconds.
A red Power Indicator light will illuminate on the front panel of both the Transmitter
and Receiver. The Source LED indicator on the TX will show which of the
available input connectors is currently in use
Source LED indicators on front panel:
1
HDMI connector 1
AV1
CVBS/S-Video
AV2
YPbPr connectors
In our example we connected the Blu-Ray player to HDMI #3, so the Source LED
indicator “HDMI 3” should illuminate.
Meanwhile, at the TV, you may see a couple
of messages display on the TV screen
(depending on boot up sequence of
equipment). These include a “Welcome”
message or “Waiting for TX to be ready”
message.
After booting all of your equipment (TV, Blu-
Ray, TX and RX), the video transmission from
the source Blu-Ray player should begin to
display within 40 seconds.