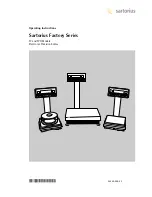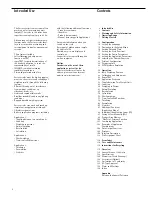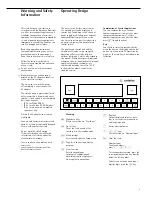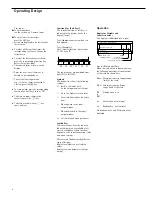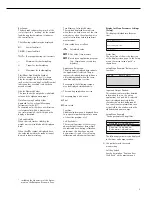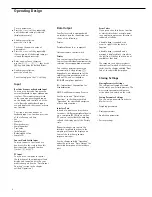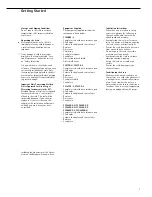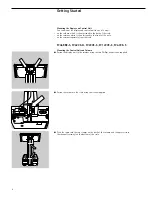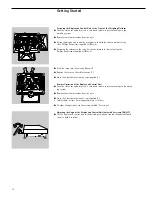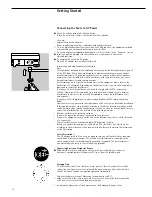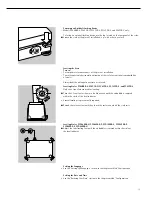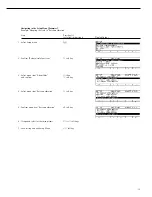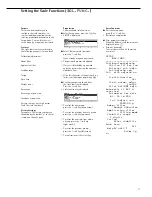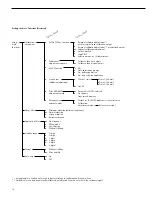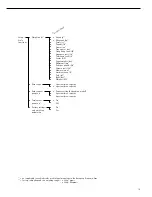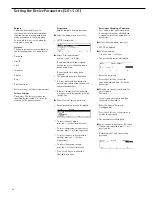Operating Design
To set a parameter:
●
Press the
Q
or
q
soft key repeatedly
until the desired setting is selected
(displayed inversely)
●
Confirm your selection:
press the
l
soft key
To change the numeric value of
a parameter:
●
Press the
Q
or
q
soft key repeatedly,
if necessary, until the desired setting is
selected (displayed inversely)
●
Enter a new value or character:
use the
0 1
…
9 .
keys or the
a
key and enter the desired letters
●
Confirm your selection:
press the
l
soft key
To exit Setup: press the
oo
soft key
Input
Bar Code Scanner or Keyboard Input
You can use a bar code scanner or an
external keyboard to input alphanumer-
ic values. These inputs are processed
in the same manner as keypad inputs
on the display and control unit of the
scale. Bar code and keyboard inputs
are only displayed; they cannot activate
any function.
To assign a bar code scanner or
keyboard input to a function, press one
of the following soft keys:
– Lot
– Samples
– Measured values
– Sample number
– Tare value
– Initial weight
– Backweighed value
– Sample ID
Foot or Hand Switch Input
You can connect a foot switch or a
hand switch to the scale to have this
device perform a keypad function
(such as
c
or
t
).
PC Input
You can use a computer to control
the functions of the weighing cell and
display and control unit via the com-
munications port (see the “Data Output
Function” section in the chapter
entitled “Operation”).
Data Output
Your Factory scale is equipped with
an interface port for connecting your
choice of the following:
– Printer
– Peripheral device (e.g., computer)
– Universal remote control switch
Printer
You can configure the print functions
to meet your individual requirements by
selecting the corresponding menu code.
You can have printouts generated
automatically, or by pressing
p
;
dependent on or independent of the
stability or time parameters; with or
without IDs; and as standard or
ISO/GMP-compliant printouts.
ISO: International Organization for
Standardization
GMP: Good Manufacturing Practice
See the section on “Data Output
Functions” in the chapter entitled
“Operation” for a detailed description
of data output options.
Interface Port
Instead of a printer, you may choose
to connect a different peripheral device,
e.g. a computer (PC). With an on-line
PC you can control both the weighing
cell and the display unit of the Factory
scale.
Request messages are sent via the
interface to initiate functions in the
weighing cell and in the display unit.
Some of the functions generate
response messages.
See the chapter entitled “Operation”
under the section on “Data Output” for
a detailed description of the interface
port.
Error Codes
If you press a key that has no function,
or which is blocked at a certain point
in an application program, this error is
indicated as follows:
– a double-beep is sounded as an
acoustic signal if the key has no
function
– a double-beep is sounded and a
message is displayed for 2 seconds in
the text line if the key function is not
available at that time
The response to an operator error is
identical in all models of the Factory
series. See the chapter entitled “Error
Codes” for a detailed description.
Storing Settings
Storing Parameter Settings
The settings configured are stored
in the scale’s non-volatile memory. The
most recent parameter settings are
active when you switch on the scale.
Saving Parameter Settings
You can assign passwords in order to
block access to:
– Weighing parameters
– Device parameters
– Application parameters
– Factory settings
6