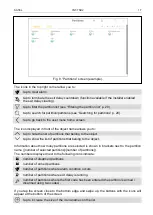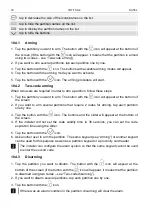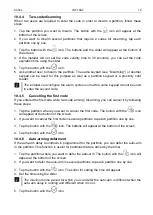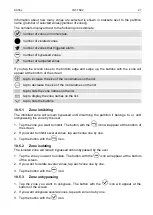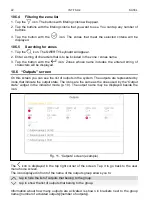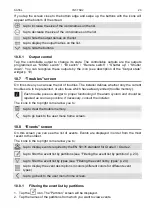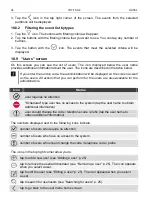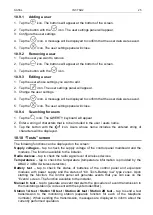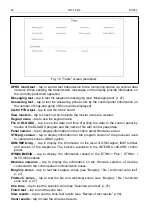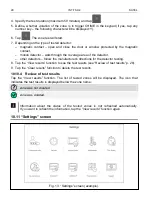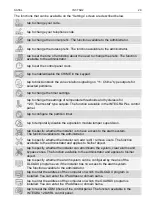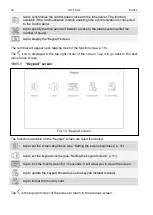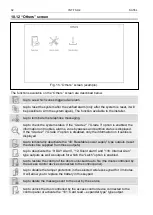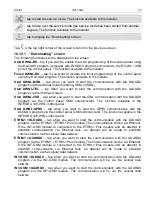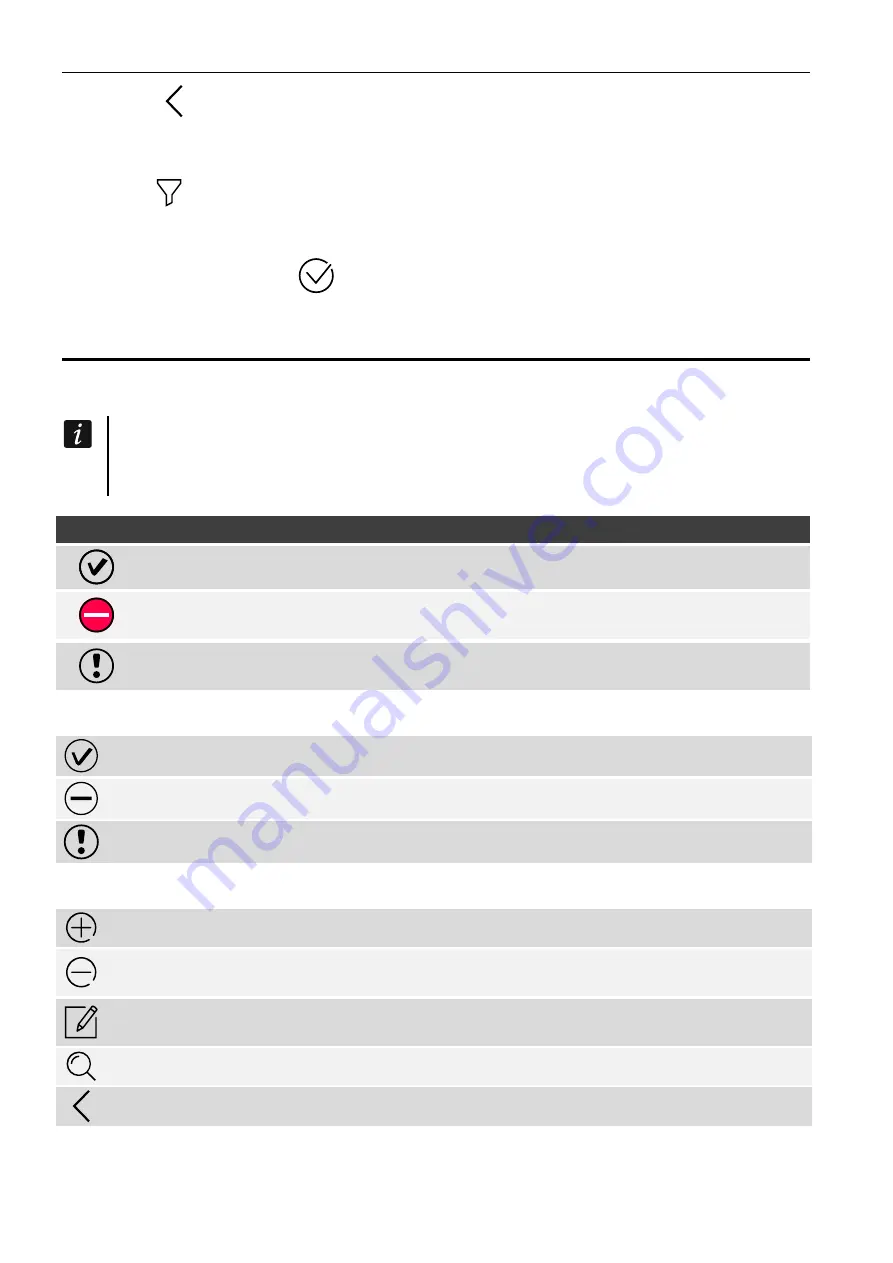
24
INT-TSH2
SATEL
3. Tap the
icon in the top right corner of the screen. The events from the selected
partitions will be displayed.
10.8.2
Filtering the event list by types
1. Tap the
icon. The buttons with filtering criteria will appear.
2. Tap the buttons with the filtering criteria that you want to use. You can tap any number of
buttons.
3. Tap the button with the
icon. The events that meet the selected criteria will be
displayed.
10.9 “Users” screen
On this screen you can see the list of users. The icon displayed below the user name
provides additional information about the user. The icons are described in the table below.
If you enter the service code, the administrators will be displayed on the screen as well
as the users. All actions that you can perform for the users are also available for the
administrators.
Icon
Status
user requires no attention
“Scheduled” type user has no access to the system (tap the user name to obtain
additional information)
user should change the code / telephone code / prefix (tap the user name to
obtain additional information)
The numbers displayed next to the following icons indicate:
number of users who require no attention.
number of users who have no access to the system.
number of users who should change the code / telephone code / prefix.
The icons in the top right corner allow you to:
tap to add a new user (see “Adding a user” p. 25).
tap to remove the user/administrator (see “Removing a user” p. 25). The icon appears
when you select a user.
tap to edit the user (see “Editing a user” p. 25). The icon appears when you select
a user.
tap to search for user/users (see “Searching for users” p. 25).
tap to go back to the user menu home screen.