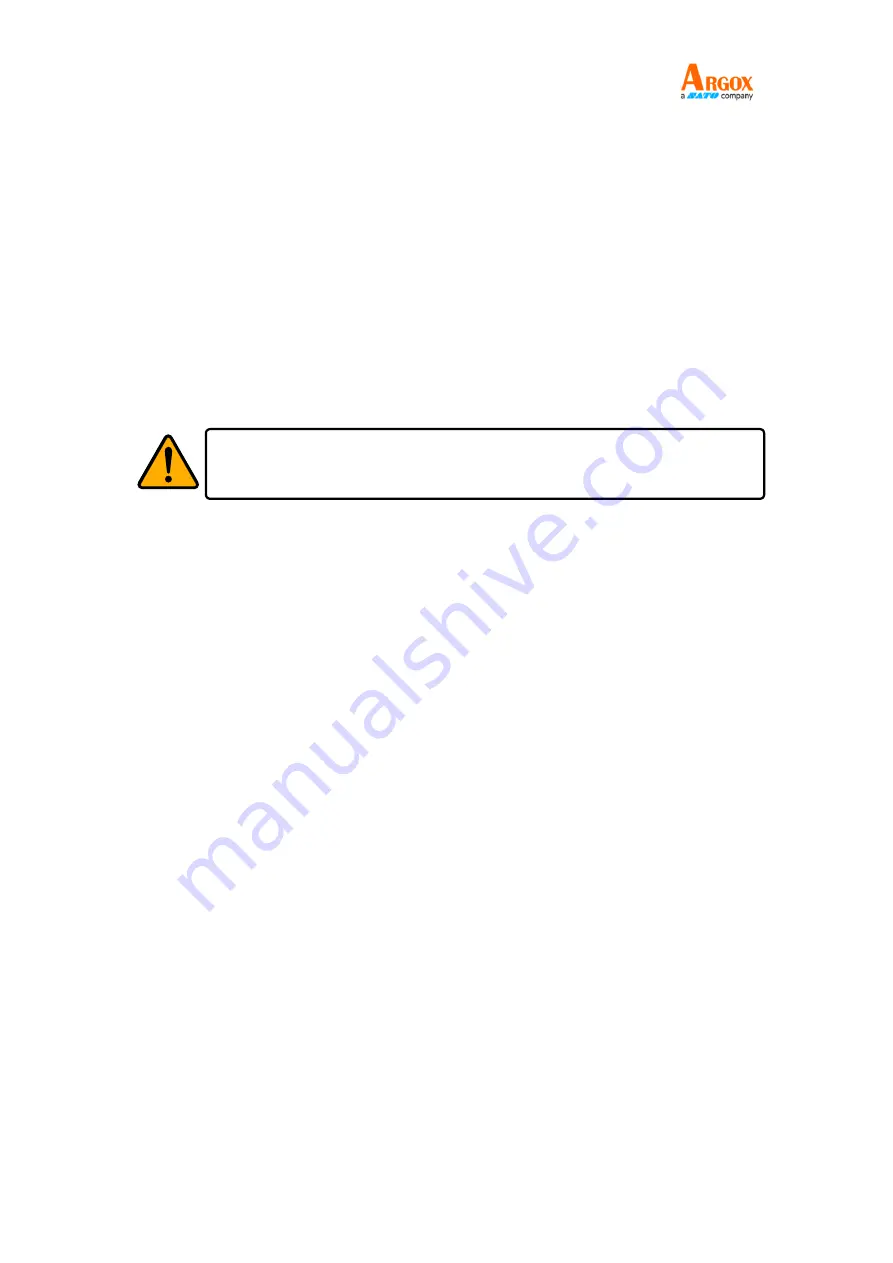
OS-214EX
User Manual
43
4 Maintenance
This chapter describes routine cleaning procedure.
4.1 Cleaning
To maintain print quality and prolong the printer’s life, you need to perform
some routine maintenance. Daily maintenance should be done for high
volume printing, and weekly for low volume printing.
Caution
Always turn off the printer before cleaning.
4.1.1 Printhead
It is essential to keep printhead clean if you want the best print quality. We
strongly recommend that you clean the printhead when you load a new
media roll. If the printer is operated in critical environment, or the print
quality declines, you need to clean the printhead more frequently.
Keep in mind these things before you clean:
■
Keep the water away in case of corrosion on heating elements.
■
If you just finish printing, wait until the printhead cools down.
■
Do not touch the printhead with bare hands or hard objects.
















































