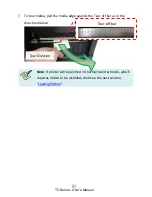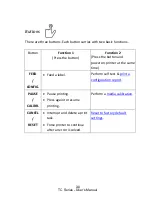16
TC Series - User
’s Manual
2.
Find the Central point of Media supply hanger first, represented by
scale “0”. Centrally place media roll to align with central point of
Media supply hanger, and then check the scale numbers located right
upon both edges of media roll.
Then, find the Knob under Media supply guide at left, turn clockwise to
loosen it, and move to the scale number found in previous step by
media’s left edge.
Media supply hanger
0: Central point
Knob
Turn clockwise to loosen.
Turn anticlockwise to tighten it.
Summary of Contents for TC408
Page 1: ...TC Series User s Manual TC408 TC408X...
Page 2: ...2 TC Series User s Manual SATO CORPORATION http www satoworldwide com...
Page 28: ...28 TC Series User s Manual 7 Double check the installation path of media and ribbon...
Page 33: ...33 TC Series User s Manual Sample of Configuration Report based on TC408...
Page 34: ...34 TC Series User s Manual Sample of Configuration Report based on TC408X...